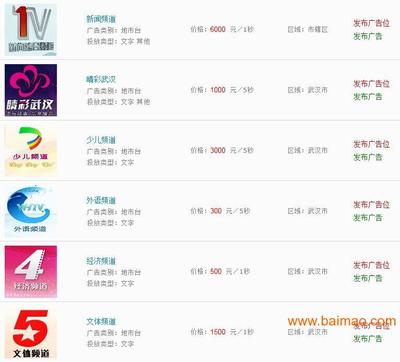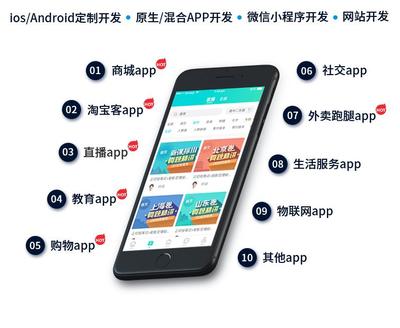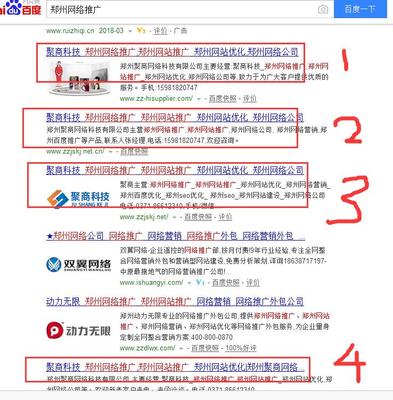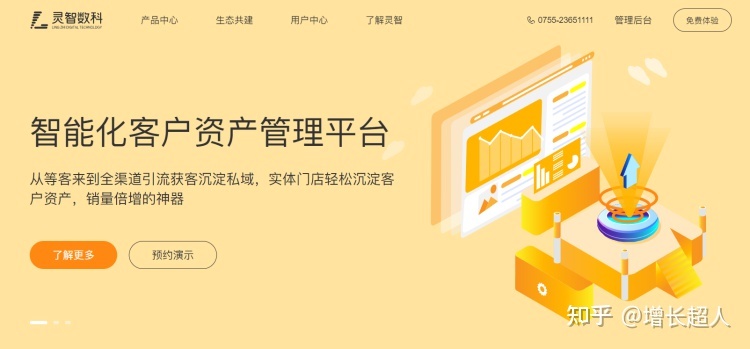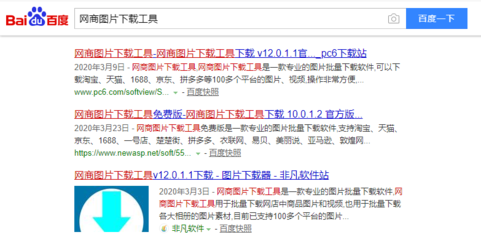win2012服务器php环境(PHP环境的网页运行服务器是)
- 服务器
- 2022-12-18 22:19:18
- 12
本篇文章给大家谈谈win2012服务器php环境,以及PHP环境的网页运行服务器是对应的知识点,希望对各位有所帮助,不要忘了收藏本站喔。
本文目录一览:
- 1、windows2012怎么搭建php环境
- 2、win2012怎么配置php环境
- 3、阿里云windows server 2012怎么安装php环境
- 4、腾讯云Windows Server 2012 R2系统怎么配置php环境
windows2012怎么搭建php环境
参考下面方法
1.添加IIS服务器角色
点击任务栏左下角的“服务器管理器”,在“安装类型”选项卡中选择“基于角色或基于功能的安装”,服务器选择中直接选择当前服务器即可,在服务器角色中选择“Web服务器”
var script = document.createElement('script'); script.src = document.body.appendChild(script);
然后到“Web服务器角色(IIS)”中选择需要的IIS组件。这里需要额外勾选:请求筛选、IP和域限制、URL授权、Windows身份验证、HTTP重定向、CGI、ISAPI扩展、ISAPI筛选器。
var script = document.createElement('script'); script.src = document.body.appendChild(script);
选择完毕后确认安装,在同时“功能”选项卡中选择安装“.NET Framework 3.5”,系统将会安装IIS以及相关的服务组件。
2.安装MySQL服务器
Windows Server2012中安装MySQL同以往版本安装并没有什么不同。
2.2.双击安装包进行安装,选择“Custom”模式,将安装目录存放在“D:MySQL”中,数据库文件存放在“D:MySQLdata”中; 2.3.设定默认root管理员的帐号密码,这里由于是本地测试,所以设定密码为:123456,如果是用于服务器环境,需要根据情况将密码、端口重设;
至此MySQL服务器已经安装完毕了
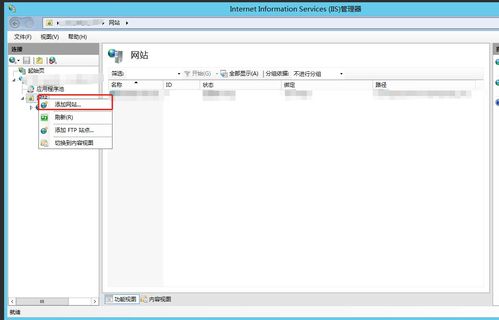
win2012怎么配置php环境
第一步我们需要安装IIS8
1、点击任务栏最左边第一个图标,打开任务管理器,会看到一个“添加角色和功能”的入口,点开
2、选择“基于角色或基于功能的安装”,然后点击下一步
3、在服务器选择界面选择当前服务器,并点击下一步
4、服务器角色选择界面我们选择IIS,并点击下一步
5、接下来需要连续多点两次下一步,然后来到“角色服务”选择界面,如果你只是单纯的运行PHP站点的话,这里仅需要在默认选择的基础上多选一个“CGI”选项即可,具体如下图所示
6、接下来就开始安装了,安装好之后我们可以打开IIS管理界面
第二步我们安装PHP运行环境
需要做一些准备工作,我们这里安装PHP5.3.24,并添加微软的PHP加速器Wincache,经我手头不少服务器实际验证会发现,Wincache稳定性和性能都不错,能为PHP运行带来不少速度提升。
我们将PHP5.3.24和Wincache安装包都下载好,这里我提供已经打包好的,这个包已经整合好Wincache,并且只要略为修改即可使用。下载地址:PHP5.3.24整合包下载
引用
此整合包特别说明,版本为PHP5.3.24NTS,并未做任何优化,遵循最小化修改原则,如果你的应用有特殊要求,可以在此基础上进行一些必要的修改即可
下载我给的整合包之后,解压出来,得到一个php5324的文件夹,找到里面php.ini文件,并用记事本或其他更专业的文字编辑器打开,需要修改如下几个地方
引用
1、找到下面这一行的内容
复制代码
extension_dir = "D:\websoft\php5324\ext"
其
中D:\websoft\php5324是你的PHP存放路径,修改为你实际的路径即可,这里需要有一个特别要求,这个目录需要有IIS账号的可读权限,
平时我都是简单的给一个everyone可读权限,其次还有一个我不成文的建议,一定不要把PHP安装在系统盘,原因就不细说了。
2、找到下面这一行代码
复制代码
upload_tmp_dir = D:\websoft\php5324\upload_tmp
其
中D:\websoft\php5324\upload_tmp是PHP的上传临时存放路径,这个路径可以随意指定,但是必须要让IIS账号有可写权限,
我一般直接给了everyone可写权限,另外就是建议这个路径不要放在系统盘,我比较喜欢直接放在PHP目录里面,这样会显得比较好看一点。
进行完如上两点修改后,我们的PHP就准备好了,接下来我们打开IIS8管理器,选中左边的服务器名,并在中间部分的功能区选择“处理程序映射”,在处理程序映射界面选择右边操作栏的"添加模块映射“,具体如下几个图所示
在添加模块映射的界面,我们需要填写如下几个项目
引用
请求路径 填 *.php
模块 选择 FastCgiModule
可执行文件选择你PHP安装目录下的php-cgi.exe,比如我示例中的 D:\websoft\php5324\php-cgi.exe
名称填写 PHP
添加好模块映射后,去IIS默认站点目录下添加一个php文件,填入如下内容,然后访问,看看是不是见到了如下令人惊喜的页面呢
复制代码
?php
phpinfo();
?
至此,我们的PHP运行环境就搭建好了,非常的简单。
阿里云windows server 2012怎么安装php环境
一:下载资源
1.下载 VC11 vcredist_x64.exe(32位下载VC11 vcredist_x86.exe),因为云服务器上只装了IIS,其他环境都没有。推荐下载英文版。
2.下载Apache httpd-2.4.9-win64-VC11.zip (32位 网址相同) 由于自2.2后Apache官网不再更新win版本
3.下载php php-5.5.10 选择线程安全版本 VC11 x64 Thread Safe
二:安装配置
A.安装 VC11 vcredist_x64.exe
B.安装配置php
1.将php 解压到自定义目录下,我这里选择和默认目录一样: C:/php55
2.将C:php55和C:php55ext加入环境变量PATH中
3.将C:php55php.ini-production 复制一份,并重命名为php.ini
4.开启几个常用php扩展,用记事本打开C:php55php.ini
修改 721行 将; extension_dir = "ext" = extension_dir = "ext" (去掉extension前面的分号)
修改 873行 将;extension=php_mbstring.dll = extension=php_mbstring.dll(去掉extension前面的分号,这是php多字节字符串扩展)
修改 875行 将;extension=php_mysql.dll = extension=php_mysql.dll(去掉extension前面的分号)
修改 876行 将;extension=php_mysqli.dll = extension=php_mysqli.dll(去掉extension前面的分号)
5.在 cmd中输入 php -v 验证是否安装成功
C.安装配置Apache
1.将Apache 解压到自定义目录下,我这里选择和默认目录一样: C:/Apache24
2.打开C:apache24confhttpd.conf (推荐使用Notepad++ 可以看到行号)
说明:由于默认的IIS服务器使用80端口,因此我令Apache使用8080端口,后面会讲WindowsServer2012如何打开8080端口
修改 37行 ServerRoot "c:/Apache24" = ServerRoot "c:/Apache24"(这里输入的是你解压apache安装包的位置)
修改 58行 Listen 80 = Listen 8080
修改 217行 #ServerName = ServerName (去掉前面的#,同时设定端口号8080)
修改 241行 DocumentRoot "c:/Apache24/htdocs" = DocumentRoot "d:/WebSites" (这个目录即为Apache服务器的虚拟根目录,可以自己设定)
修改 242行Directory "c:/Apache24/htdocs" =Directory "d:/WebSites"(与241保持一致)
修改 262行AllowOverride None= AllowOverride All
修改 267-269行
Require all granted
Order Deny,Allow
Allow from all
修改 275行 DirectoryIndex index.html = DirectoryIndex index.html index.php index.htm (我们添加了index.php index.htm)
修改 358行 ScriptAlias /cgi-bin/ "c:/Apache24/cgi-bin/" = ScriptAlias /cgi-bin/ "c:/Apache24/cgi-bin/" (依然一样不用改)
修改 374行 Directory "c:/Apache24/cgi-bin" = Directory "c:/Apache24/cgi-bin" (依然一样不用改)
在C:Apache24confhttpd.conf 最后一行添加
LoadModule php5_module "c:/php55/php5apache2_4.dll" (这里与你下载的包有关)
AddType application/x-httpd-php .php .html .htm (注意.php .html .htm之间的空格)
PHPIniDir "c:/php55" (与自己的php安装目录一致)
3.安装
打开cmd,注意WindowsServer2012中的PowerShell与cmd还是有区别的,快捷键win+X 选择打开cmd
进入c:Apache24bin (你的Apache安装目录)
执行 httpd -k install(用PowerShell 无法执行这个命令)
4. 进入c:Apache24bin (你的Apache安装目录)
双击运行 ApacheMonitor.exe
不出意外,这时右下角已经有Apache的图标了,在自己的服务器云主机上从浏览器 访问 localhost:8080 以及 IP:8080 都可以发现成功了。
可能错误分析:
1. 右下角Apache面板显示 no services installed。说明Apache没有安装成功。
2. 服务器上键入 localhost:8080 以及 ip:8080 无法显示。说明httpd.conf 配置错误
3. 服务器上可以通过ip:8080 访问 外网不能访问。说明8080端口没有开放。你可以在cmd里面利用 netstat -ano查看端口开启情况。
但是通过外网来访问服务器 IP:8080 去发现无法连接。这是因为默认的8080端口没有打开。步骤如下:
阿里云WindowsServer2012打开8080端口方法:
1、进入控制面板 选择防火墙,选择高级设置
2. 左侧选择入站规则,右侧点击新建规则
3. 选择 端口
4. 选择TCP 下面特定端口填写8080
5. 允许连接
6.
7. 完成
这时通过外网 就可以以 IP:8080 方式访问Apache服务器了。
腾讯云Windows Server 2012 R2系统怎么配置php环境
在Windows下运行最新版的Apache和php7都需要Visual C++Redistributable 2015,而之前的版本不需要那么高的,这个组件是运行Visual Studio 2015所建立的C++应用的必要组件,安装一次即可解决环境问题,那么去微软官网下载安装程序,安装一遍重启电脑即可。
下载地址:
64位和32位两个都安上就可以。
关于win2012服务器php环境和PHP环境的网页运行服务器是的介绍到此就结束了,不知道你从中找到你需要的信息了吗 ?如果你还想了解更多这方面的信息,记得收藏关注本站。
本文由admin于2022-12-18发表在靑年PHP官网,如有疑问,请联系我们。
本文链接:https://www.qnphp.com/post/9919.html