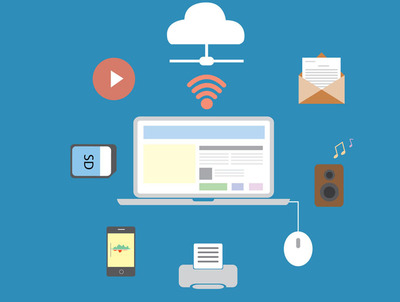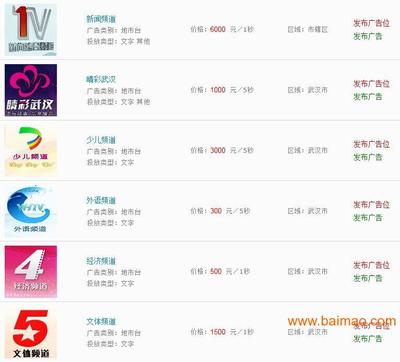2003server搭建服务器(2003web服务器的搭建)
- 服务器
- 2022-12-18 19:54:17
- 54
今天给各位分享2003server搭建服务器的知识,其中也会对2003web服务器的搭建进行解释,如果能碰巧解决你现在面临的问题,别忘了关注本站,现在开始吧!
本文目录一览:
- 1、windows server 2003怎么建服务器
- 2、Windows Server 2003搭建邮件服务器详细步骤
- 3、server 2003服务器怎么做
- 4、windows server 2003建设服务器
- 5、如何在 Windows Server 2003 中设置 FTP 服务器
- 6、server2003怎样创建ftp服务器
windows server 2003怎么建服务器
确认是否已经安装FTP服务,有些操作系统是默认安装了,我们这里还是确认一下!
开始--控制面板--添加或删除程序--添加/删除 windows组件
双击 应用程序服务器--internet信息服务--文件传输协议ftp服务
FTP站点设置
确认完已经安装FTP服务后,要对FTP站点进行设置!
开始--管理工具--internet信息服务管理器
internet信息服务--本地计算机--ftp站点--默认站点--属性(修改配置
设置相关信息
FTP站点标识:添加该FTP的描述,IP地址(一般是内网地址),TCP端口(默认为21端口,也可以设置为其他端口)
FTP站点连接:根据具体情况设置
安全账户
保险的做法是 不允许匿名登录,吧钩去掉
后面我们会添加一个用户,并且赋予权限
主目录
可以设置时当前计算机目录或者是另一台计算机目录(映射)
FTP站点目录:浏览定位FTP文件所在站点,给予是否可以进行的操作(读,写,查)
添加用户
开始--控制工具--计算机管理
系统工具---本地用户和组--用户--右键 新用户
创建一个新用户
按照要求设置即可,记住用户名和密码,下面要用
点击创建后,关闭对话框
给新添加的用户设置权限
打开FTP站点--右键权限
吧刚刚添加的用户,写到下面的对话框,点击确定
设置权限
为了保险起见,吧FTP站点重启一下!
好!到这里就完成了,可以在浏览器或者文件目录下通过:
地址:端口 eg:
来访问啦!
Windows Server 2003搭建邮件服务器详细步骤
windows server自行搭建免费邮件服务器的方法。
首先,安装POP3、SMTP组件。对windows server进行检查,看看是否安装了pop3服务和smtp服务组件,若未安装,则需要进行手动添加。
安装pop3服务组件:先必须以系统管理员身份登入到windows server系统中,再按步骤进行设置“控制面板→添加或删除程序→添加/删除windows组件”,完成后会弹出一个对话框“windows组件向导”,选“电子邮件服务”,再点击“详细信息”,这时会出现2个部分内容:pop3服务和pop3服务web管理。“pop3服务web管理”便于用户进行远程web方式管理邮件服务器,这方面有需求的可选择该项。
安装smtp服务组件:找到“应用程序服务器”,点击其中的“详细信息”按钮,然后点击“Internet信息服务(IIS)”进行详细信息查看,再选择“Smtp Service”,按确定。而用户若希望能用远程web管理邮件服务器,就一定要选择“万维网服务”中的“远程管理(HTML)”组件,待以上步骤都完成后,点击“下一步”,这样就可以进行pop3和smtp服务的安装配置了。
其次,配置pop3和smtp服务器。在进行smtp服务器配置前必须先完成pop3服务器的配置,这样才能搭建成功。pop3服务器:点击“开始→管理工具→pop3服务”,在弹出的窗口左栏选中pop3服务,然后点击右栏的“新域”按钮,弹出“添加域”对话框,在“域名”一栏中输入你的邮件服务器域名,就是邮件账户“@”后面的部分,例如@后面输入的um.net,再点击确定。这样就在Internet上注册了一个名为“um.net”的域名,且该域名在DNS服务器中设置了邮件交换记录,并将解析到windows server邮件服务器的IP地址上。邮件域创建完成后选中新建的“um.net”域,点击右栏的“添加邮箱”按钮,在弹出的对话框中的“邮箱名”中输入邮箱用户名,设置好密码,在点击确定,这样从创建邮件域到创建邮箱就完成了。
smtp服务器:以上步骤完成后,点击“开始→程序→管理工具→Internet信息服务(IIS)管理器”,在弹出的窗口中点击“默认smtp虚拟服务器”,再点击“属性”选项,从而进入到“默认smtp虚拟服务器”中,再切换到“常规”标签页,在“IP地址”下拉列表框中选择邮件服务器的IP地址,点击确定,这样一个小型邮件服务器就架设成功了。
最后,邮件收发及远程web管理。用户利用邮件客户端软件连接到邮件服务器就可以进行邮件收发工作了,在设置邮件客户端软件的pop3和smtp服务地址时,域名输入“um.net”即可。若要进行邮件服务器的远程web管理,在远端客户机中,打开IE浏览器,输入“https://服务器IP地址:8098”,在弹出的连接对话框中输入管理员用户名和密码,点击确定,就能登录到web管理界面了。
通过以上的这些步骤,搭建属于自己的免费邮件服务器就算大功造成了。不过这也只适用于一些对邮件系统功能要求不多的企业。像简单的邮件收发,邮件存档管理这类常规需求能基本满足。垃圾邮件过滤、海外通信、邮件监控加密等功能是不具备的。
企业应如何选择合适的邮件服务器,重点还是看自身需求来量体裁衣。对信息安全或企业邮箱功能有更高要求的企业,建议使用专业的邮件服务器进行自建。在众多一线邮件服务器品牌中,U-Mail邮件服务器的性价比就相当不错。U-Mail是国内最早提出一次性购买终生免费升级的专业邮件系统服务商。内嵌顶级的反垃圾模块、安全邮件网关、以及独有的全球收发保证功能都无需再额外付费,且提供从安装、部署到维护一站式全程服务。
如果要U-Mail邮件服务器相关的搭建方法的话可以直接找他们的技术支持帮你搭建
server 2003服务器怎么做
装篇
2003默认安装不带IIS的,要安装,请点击
开始-管理工具-配置您的服务器向导
然后一步步的下一步。到了列表选择项目的时候。
从列表中选择
应用服务器(IIS,ASP.NET)
然后确定,下一步
frontpage
server
extension和asp.net
如果要支持.Net,都打勾,前者vs用到。
然后一路下一步。成功后最后mmc管理去。
设置篇:
1:支持Asp:
控制面板
-
管理工具
-IIS(Internet
服务器)-
Web服务扩展
-
Active
Server
Pages
-
允许
控制面板
-
管理工具
-IIS(Internet
服务器)-
Web服务扩展
-
在服务端的包含文件
-
允许
2:上传200K限制:
先在服务里关闭iis
admin
service服务
找到windows\system32\inesrv\下的metabase.xml,
打开,找到ASPMaxRequestEntityAllowed
把他修改为需要的值,
然后iisreset
3:启用父路径:
IIS-网站-主目录-配置-选项-启用父路
windows server 2003建设服务器
步骤如下:
开始-程序-管理工具-管理您的服务器-添加或删除服务器角色
依次选择文件服务器和应用程序服务器
一路下一步就可以了。
如何在 Windows Server 2003 中设置 FTP 服务器
FTP服务器,是在互联网上提供存储空间的计算机,它们依照FTP协议提供服务。 FTP的全称是File Transfer Protocol(文件传输协议)。顾名思义,就是专门用来传输文件的协议。简单地说,支持FTP协议的服务器就是FTP服务器。
一、确认是否安装FTP服务
1.确认是否已经安装FTP服务,有些操作系统是默认安装了,我们这里还是确认一下!
开始--控制面板--添加或删除程序--添加/删除 windows组件。
2.双击应用程序服务器--internet信息服务--文件传输协议ftp服务。
二、FTP站点设置
1.确认完已经安装FTP服务后,要对FTP站点进行设置!
开始--管理工具--internet信息服务管理器
2.internet信息服务--本地计算机--ftp站点--默认站点--属性(修改配置)
3.设置相关信息
FTP站点标识:添加该FTP的描述,IP地址(一般是内网地址),TCP端口(默认为21端口,也可以设置为其他端口)
FTP站点连接:根据具体情况设置
4.安全账户
保险的做法是 不允许匿名登录,吧钩去掉
后面我们会添加一个用户,并且赋予权限
5.主目录
可以设置时当前计算机目录或者是另一台计算机目录(映射)
FTP站点目录:浏览定位FTP文件所在站点,给予是否可以进行的操作(读,写,查)
三、添加用户
1.开始--控制工具--计算机管理
2.系统工具---本地用户和组--用户--右键 新用户
3.创建一个新用户
按照要求设置即可,记住用户名和密码,下面要用
点击创建后,关闭对话框
四、给新添加的用户设置权限
1.打开FTP站点--右键权限
2.把刚刚添加的用户,写到下面的对话框,点击确定
3.设置权限
4.为了保险起见,FTP站点重启一下!

server2003怎样创建ftp服务器
1、在windows server2003中,直接在控制面板安装ftp服务器即可。
单击开始-控制面板-添加或删除程序,单击添加/删除windows组件,双击应用程序服务,双击Internat信息服务(IIS),勾选文件传输协议(FTP)服务
2、自己也可以下载第三方的ftp服务器软件进行安装。
关于2003server搭建服务器和2003web服务器的搭建的介绍到此就结束了,不知道你从中找到你需要的信息了吗 ?如果你还想了解更多这方面的信息,记得收藏关注本站。
本文由admin于2022-12-18发表在靑年PHP官网,如有疑问,请联系我们。
本文链接:https://www.qnphp.com/post/427.html