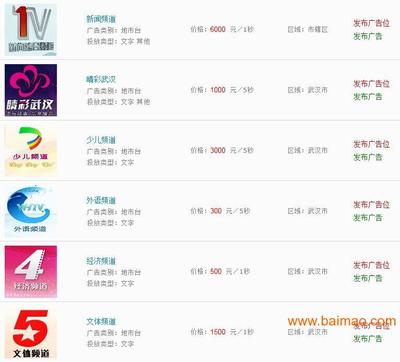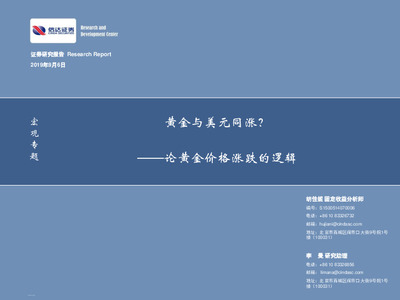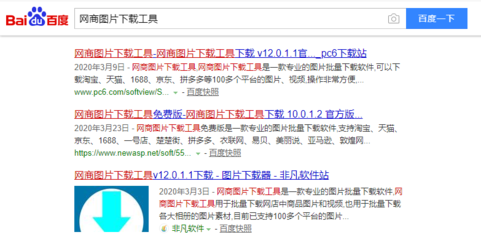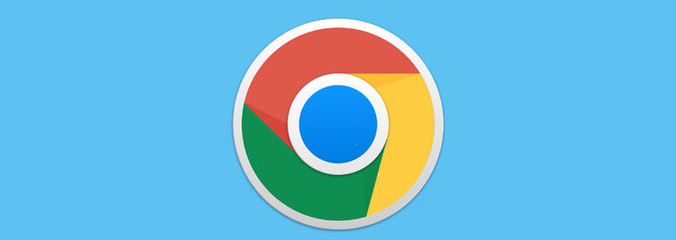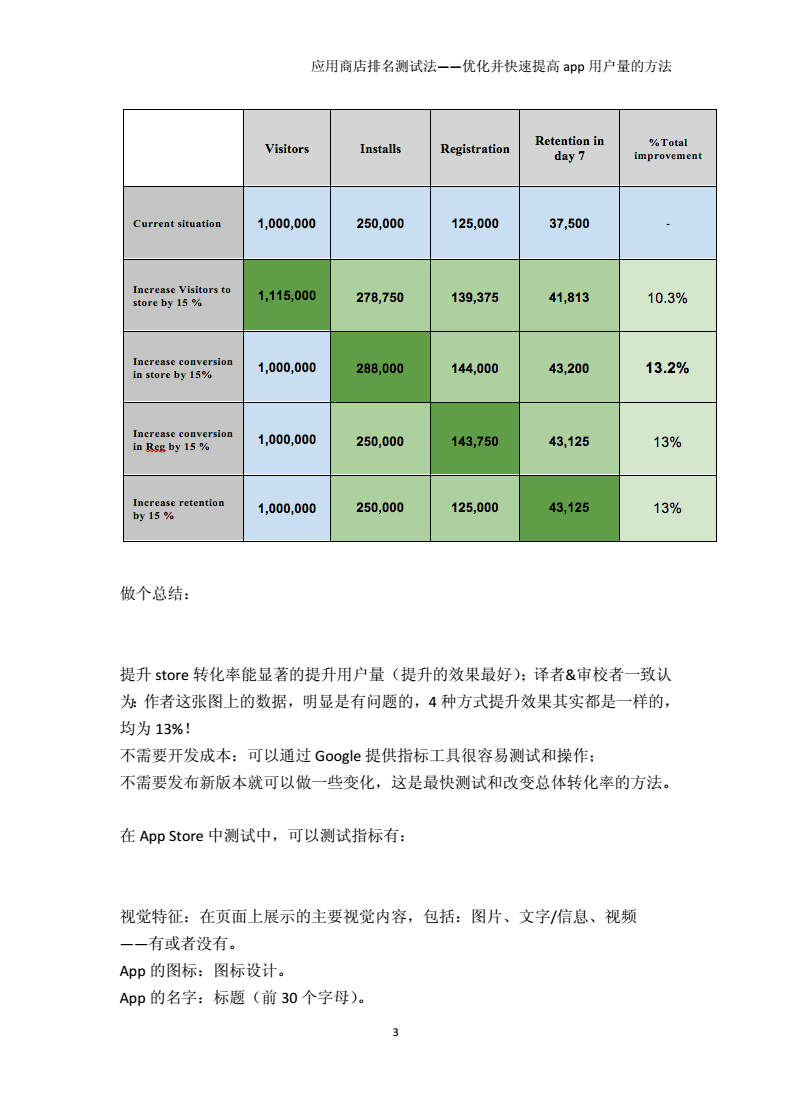ftp服务器搭建设计(ftp服务器的架设)
- 服务器
- 2022-12-18 22:14:58
- 28
今天给各位分享ftp服务器搭建设计的知识,其中也会对ftp服务器的架设进行解释,如果能碰巧解决你现在面临的问题,别忘了关注本站,现在开始吧!
本文目录一览:
如何建一个服务器
轻松架设个人服务器 - -
用自己的机子架设服务器放动网的论坛,要怎么做?总而言之,大家水平不同,问的问题也不一样,但这是关系到设置是否成功和动网论坛是否能正常使用,于是我在网上去帮大家找了这篇文章,讲得要多详细有多详细了,如果你也想架设一部属于自己的服务器,请好好看看这篇吧
看到别人精美的个人主页,你一定会有所心动,而如今免费资源却是越来越少,往往你花大量时间去寻找免费主页空间时,最后却因它们的不稳定而给自己带来一些遗憾。此外,在信息社会中,我们经常需要转移、暂存一些文档和资料,或与别人实现文件共享,FTP服务会经常作为我们的最佳信息传输方式。但在很多时候,当我们来回穿梭于那些免费的FTP服务器时,却因为苦于没有匿名帐号或人数过多而不能正常登录。其实,我们完全可以避开这些尴尬,全力打造一个属于自己的个人服务器,从此不再搭便车,开始体会拥有的快感!下面随我一起开始个人服务器的网络架设之旅。
WWW服务器的架设
我们几乎每天都会浏览形形色色的网站来获取各种各样的信息,WWW服务器就是提供此类服务的,目前有很多信息提供商提供WWW服务器架设的付费服务。其实,我们完全可以自己打造WWW的个人服务器,在网上发布一些个人信息,并且体会做管理员的乐趣。WWW服务器的架设有很多种方式,下面介绍一些主流的实现方法:
1.通过微软提供的IIS
目前很大一部分的WWW服务器都架设在微软公司的IIS之上。它使用的环境为WinNT/2000/XP+Internet Information Service(IIS),相信很多用户现在使用的都是Win2000或WinXP系统,在Win2000 Professional和WinXP系统中,默认的情况下,它们在系统初始安装时都不会安装IIS(目前版本为IIS5.0),因此得将这些组件添加到系统中去。
第一步:IIS的安装
A.在控制面板中选择“添加/删除程序”,在出现的对话框中选择“添加/删除Windows组件”(如图1)。
B.在出现的复选框中选择安装Internet信息服务(IIS)(如图2),这一组件约需19MB的空间。
C.点击“下一步”,并将Win2000安装光盘放入光驱,安装程序即可将程序文件复制到硬盘中,点击“结束”即可完成。
第二步:IIS中Web服务器的基本配置
IIS中Web服务器的基本配置主要包括如下几部分:
A.打开IIS服务器的配置窗口,选择“开始”→“程序”→“管理工具”→“Internet服务管理器”,或者“选择”→“控制面板”→“管理工具”→“Internet服务管理器”也可,打开的窗口如图3。
B.在打开的窗口中鼠标右击“默认Web站点”,选择“属性”菜单。
C.在出现的“默认Web站点属性”窗口中,选择“主目录”标签,用以设置Web内容在硬盘中的位置,默认目录为“C:\Inetpub\Wwwroot”,你可根据需要自己设置(如图4)。
D.在属性窗口处选择“文档”标签,设置自己默认的首页网页名称,例如“Myfirstweb.htm”,将其添加并移动到列表的最顶端(如图5)。
E.确认默认的Web站点是否已经启动,如果没有可以鼠标右键点击“默认Web站点”,选择“启动”,在打开的IE地址栏中键入本机的IP地址,即可看到自己指定的主页已经开始在Internet上发布了。
这里只是介绍IIS最基本的设置选项,大家还可以按照需要去具体设置上面提到的“默认Web站点属性”,通过它来配置IIS的安全和其他一些参数。
IIS虽然好用,但默认安装的情况下,它也有很多的安全漏洞,包括著名的Unicode漏洞和CGI漏洞,因此在IIS安装完成之后,建议继续在微软公司主页上下载安装它们提供的安全漏洞补丁SP1和SP2。此外,建议将磁盘的文件系统转换成NTFS格式,安装系统的分区可在系统安装候转换,也可在安装完系统以后用PQMagic等工具进行转换。
2.利用微软的PWS
PWS的全称是“Personal Web Server”,字面意思就是个人网页服务器,由微软公司提供,它主要适合于创建小型个人站点,它的配置和使用比较简单,但功能却很强大。跟IIS的区别是,PWS可以安装在Win9X/Me/NT/2000/XP系统中,因此对Win9X/Me系统来说尤其可贵。
第一步:PWS的安装
对Win9X/Me系统来说,在光驱里放入Win98安装光盘,进入光盘的Add-ons\Pws\目录,双击Setup.exe命令即可开始安装PWS,安装界面如图6所示。我们如果需要一些例如ASP等高级功能,还可选择自定义的安装模式,否则直接选择典型安装。组件安装完成之后,会出现如图 7所示的选项来设置WWW服务目录,我们可以视实际情况来设定,建议以缺省目录来安装。最后选择“完成”并根据提示重新启动计算机后,就可在右下角任务栏看见PWS的图标(如图8)。
这时打开一个IE窗口,在地址栏中输入“”、“”或者“http://你的IP地址”,就可看到PWS的默认页面,表明PWS已经成功运行了。
对于Win2000/XP来说,PWS是作为IIS的一个组件安装的。如果你是Win9X/Me系统,没有安装PWS的光盘也不要紧,可以去下载PWS的安装软件,安装步骤跟上面差不多。
第二步:PWS的配置
双击屏幕右下角的PWS图标,或在菜单中选择相应的程序组来启动“个人Web管理器”(如图9)。由管理器界面(图9是Win2000中IIS的 PWS,因此只有3个选项)可以看出它包括5个部分,可分别管理不同的功能,利用PWS架设自己的WWW服务器一般主要有如下几个步骤。
A.启动PWS。在PWS的主屏选项处,它又细分为“发布”和“监视”两部分。首先必须通过点击“启动”按钮来打开PWS的服务。在这里,你还可以通过“监视”中的内容查看Web站点的一些访问统计信息。
B.设定虚拟目录。假定你的网页存放在“E:\Ww\Homepages\Homepage”下,首页文件名为 “Myfirstweb.htm”。先在图10中选定虚拟目录,单击“添加”按钮,在出现的“添加目录”对话框中(如图11),指定网页所在的驱动器号和目录,这里是“E:\Ww\Homepages\Homepage”,并且为自己的这个虚拟目录设置一个别名,别名可以随便设置,是朋友访问你网站时的目录名称。安全建议:设置目录的访问权限为“读取”和“脚本”,为安全起见,不要选取“执行”权限。
默认情况下,PWS服务器的根目录是“C:\Inetpub\Wwwroot”。我们如果不想具体来设置虚拟目录,也可将你存放的网页的所有文件拷贝到该目录中,例如:将“E:\Ww\Homepages\Homepage”中所有的文件拷贝到“C:\Inetpub\Wwwroot”中即可。
C.设置默认文档。接下来,为你的虚拟目录设置一个能在默认情况下自动识别的网页文档。该文档的作用是,当进入本站点时,如没有指定要访问的文档,则服务器自动提供一个默认文档让其访问。在图10中,选中“启用默认文档”复选框,并在“默认文档”框中,输入自己的首页文档名 “Myfirstweb.htm”。安全建议:和上面一样,出于安全的原因,不要选中“允许浏览目录”复选框,以免别人看到整个目录里的所有文件。
D.创建访问记录。如果我们要监控访问我们页面的游客,还可以在高级中(图11)选择“保存Web站点活动日志”,系统就会自动帮我们记录访问该 Web站点的数据,这些数据将记录访问者的IP地址、访问时间和访问内容。服务器将在“C:\Windows\System\Logfiles”中的文件夹中建立一个名为“Ncyymm.log”的文件(yy为年份,mm为月份)。该文件可用文本编辑器查看,也可在DOS窗口中用“Type”命令查看。
经过这样简单的设置,打开IE并输入你自己的IP地址即可看到你发布的主页,无论是否上网都可调试自己的站点。当然也可以使用一个特殊的IP来检验安装的正确性和回送地址,即或者。
此外,PWS还有其他几个选项用来增强它的功能,主要包括如下两个标签。
A.发布。这部分主要是提供定制个人主页的发布及编辑文件发布列表的功能,
可以将文件发布出去以供别人浏览和下载。这个过程实际上也是结合了PWS的ASP功能。此外,这里还可以在定制个人发布主页时创建来宾簿和留言簿,例如,你想将“D:\Download\Tt.zip”发布出去,首先选择“发布”,点击下一步按钮,进入“发布向导”,在“发布向导”中填入相应的项目即可(如图12)。单击“添加”按钮,并点击“下一步”,PWS即提示你“已添加下列文件:Tt.zip”。继续点击“下一步”,默认是选中“将文件加入到发布的列表”,单击“下一步”,即可将要发布的“Tt.zip”文件发布出去了。打开IE窗口并访问自己的Web站点,就可看到网页上多了个发布文档的链接,其中就含有刚才配置好的发布出去的文件。
B.Web站点。点击“Web站点”即可出现“主页向导”界面,PWS提供了主页、来宾薄和留言本3种页面的模板。按向导的提示选择好选项,就可出现动态ASP设置页面,可在这里编辑主页、查看来宾簿、打开留言簿,以得到一些反馈信息。
3.采用Apache
Apache是全世界使用范围最广的一款Web服务器设置软件,超过50%的网站都在使用它,它主要以高效、稳定、安全、免费(最重要的一点)而著称。目前它的最新版本为1.3.26,文件大小只有2.07MB,大家可以去它的主页:下载。下载时记住选择For Win32的无原码版本(Apache_1.3.26-win32-no_src.msi)。最新版的Apache for win32开始使用MSI的形式发布,从而使Windows环境下安装Apache变得非常简单,它是全英文界面,但使用起来却很方便。
第一步:Apache的安装
A.双击Apache的安装文件,和普通Windows程序安装一样,一路点”Next”就可以。
B.在程序的安装过程它还要求输入你的Network Domain(网络域名:如XXX.com);Server Domain(服务器域名)和网站管理员的E-mail,有就按实填写,个人用户若没有可按格式随便填一下(如图13)。
C.到了选择安装路径,按照个人习惯选择。
D.一路“Next”直至“Finish”,安装即可完成。
这时,你的Apache已经启动了,你可以在IE地址栏里输入:“”或“”看到默认的Apache首页(如图14)。此外,在“管理工具”的“服务”项中,也可找到Apache服务的身影,以后Apache就可以作为一项服务,随着机器的启动而自动运行。
第二步:Apache的配置
Apache的核心配置文件是“Httpd.conf”,它在电脑中的位置为Apache的安装路径\Conf\,如果安装在C盘的根目录下,则该文件应该在“C:\Apache\Conf\”中,此外,打开Windows的“开始菜单”→“程序”→“Apache HTTP Server”→“Edit the Apache httpd.conf Configuration File”也可以,在最新的1.3.26版中,它的作用更加明显。用记事本打开它,可以看到这些配置文件都以文本方式存在,其中“#”为Apache的注释符号,我们可以在记事本菜单中的编辑选项点击“查找”逐一输入下面要配置的关键字,并进行相应配置。如图15在配置文件中查找 “DocumentRoot”。
A.配置DocumentRoot。这个语句指定你的网站路径,也就是你主页放置的目录。你可以使用默认的,一般就是Apache安装目录下的一个子目录,当然也可以自己指定一个,需要注意,这句末尾不要加“\”。此外,路径的分隔符在Apache Server里写成“\”,例如我们可以在此处将其设定为“E:\Ww\Homepages\Homepage”,打开主页时,默认打开的文档就直接去该目录下查找了。
B.配置DirectoryIndex。这就是你站点默认显示的主页,例如你在“E:\Ww\Homepages\Homepage”中默认的主页名称为“Myfirstweb.htm”,在这里将其添加进来即可。此外,一般情况下,我们在此处还可以加入“Index.htm Index.php Index.php3 Index.cgi Index.pl Default.htm”等。注意,每种类型之间都要留一空格。
上面两步基本就设置好了,启动IE输入你电脑的IP即可访问自己的Web站点,你也可以在该文件的ServerName处定义你的域名,在ServerAdmin处输入你的E-mail地址。以上两条就是在安装时选择配置的,以后可以在此处修改它们的属性。
此外,如果你拒绝一部分人访问你的WWW站点,也可以到Apache的安装目录下找到Access文件,输入你禁止的IP地址即可。
可以看出,Appache没有图形化的配置界面,这也是它非常安全稳定的主要原因,但它的配置却非常简单,只需要在文本文件中输入参数即可,这种WWW服务器的架构方式在所有方式中是最专业的。
4.WWW服务器架设的其他方式。
目前有很多WWW服务器架设的软件可供使用,而且它们中很多还是免费软件,大家都可以去试试,这里给出几款软件的简要介绍和下载地址。
A.AnalogX Simple Server。它简单易用,你只要把“Index.html”拖放到Simple Server中,剩下的就由它来帮你解决了。该软件能在Win9X/NT/2000/XP底下运行,软件大小只有187kB,是一款英文软件,但它完全免费,它的下载站点之一:(如图16)。
B.自由网站专家XP。它是一款中文软件,无需固定IP地址、无需申请域名,只要在接入互联网的计算机上即可建立网站,使用非常简单,同样能够在Win9X/NT/2000/XP系统中使用,软件大小为2068kB,也是免费软件,下载站点之一:(如图17)。
C.天雁Web服务器。这也是一款中文Web服务器的架设工具,界面精美,易于使用。支持虚拟目录,无需安装,不带垃圾,同样它的使用也非常简单。能够在Win9X/NT/2000/XP下使用,软件大小为612kB,也是免费软件,下载站点之一:(如图18)。
FTP服务器的架设
在我们的实际网络生活中,特别是宽带网接入之后,FTP服务器作为文件的传输和共享工具得到广泛应用。FTP服务器在文件的传输上性能稳定,占用系统资源小,而且传输速度快,现在网上已经有很多的FTP服务器可供使用,而自己架设一个FTP服务器也很容易,下面介绍两种主流的FTP架构方式。
1.利用微软公司的IIS
微软的IIS功能非常强大,它除了提供WWW服务之外,还提供FTP的服务,利用它一样很容易就能架设一个功能卓越的FTP服务器。
IIS的安装前面已经讲解过,下面我们一起来看看通过设置IIS来架设FTP服务器的几个步骤。
第一步:启动IIS,并启动IIS上的FTP服务。在默认的情况下,此时你的FTP服务器已经搭建好,并且可以立即登录,但是该FTP中没有任何文件。
第二步:鼠标右击IIS中的“默认FTP站点”项,选择“属性”菜单,即可出现如图19的对话框。
第三步:选择“主目录”的标签,在FTP站点目录的“本地路径”处填上你要设置的共享文件路径。默认情况下,此处的文件夹位置为“C:\ Inetpub\Ftproot”,你如果临时想改变共享目录,随时都可在此处修改(如图20),以后别人登录你的FTP服务器时显示的文件列表就是在这个目录中。
第三步:在“主目录”的标签处,你还可设置FTP服务器的文件访问权限,分别有读取、写入和日志访问,安全起见,这里的写入权限一般不选,保证匿名用户不能随意对你文件进行操作。
第四步:设置登录的用户。如果你愿意提供“匿名”的访问权限,还需在“安全标签”处选择上“允许匿名连接”(如图21)。此外,你还可从Windows系统帐号中选择FTP服务器的特殊帐号,当然也可以自己任意设置用户名和密码。
第五步:在“消息”标签处,有“欢迎”、“退出”和“最大连接数”3个输入框,分别代表别人在登录、退出时FTP服务器上给出的提示信息,你可根据自己的需要设置。此外,最大连接数是设置同时连接本地FTP的最大主机台数(如图22)。
第六步:在“FTP站点”的标签处设置FTP标识,包括说明、IP地址和端口,这里一般不需要改动,按照默认选择即可(如图23)。此外,在“C:\Winnt\System32\Logfiles”目录中你还可以看到连接上你FTP的IP、时间等日志信息。
此时,利用IE或者任何一款FTP的客户端软件即可登录你架设好的FTP站点。
2.利用Serv-U
在FTP服务器的搭建中,Serv-U是目前使用比较多的工具之一。它设置简单,功能强大,而且非常稳定,总体上来说上它比IIS附带的FTP服务器略胜一筹。它适用于所有的Windows版本,是一款共享软件,可以让用户免费使用一个月。
第一步:Serv-U的下载和安装。
目前Serv-U的最高版本为4.0,文件大小为2.9MB,它的下载站点之一为“;id=484”。
点击下载的可执行文件即可开始安装了,安装过程很简单,所有设置保持默认值就可以,按“Next”完成每一步(如图24)。安装完毕,在 Windows的桌面上就出现Serv-U的图标,双击Serv-U图标,出现Serv-U主窗口,点击主界面右边窗口的“Start server”即可启动FTP服务器 。
第二步:Serv-U的配置。
在Serv-U的安装完成之后即可出现配置向导,可以通过这个向导来对它进行配置,主要步骤如下。
A.安装程序首先启动一个设置向导帮助你设置FTP服务器,点击“Next”继续。
B.系统弹出输入IP的对话框,此项需要填入你准备为此FTP服务器绑定的IP地址。除非你的计算机有多个固定的IP地址,并且你只想其中一个被 FTP服务器所使用,否则,建议不管你是否有固定的IP地址,都将此项保留为空(即让系统自动侦测),点击“Next”(如图25)。
C.输入Domain name(域名)。此处填入你FTP服务器的域名。但域名由DNS解析而不是由这里决定,因此实际上你可以填入任意内容,比如像“我的个人FTP服务器”这种对此FTP进行说明的文字。
D.输入FTP访问的端口号,一般保持默认的21即可。
E.匿名用户的创建和访问目录的设定。首先向导会提示你是否要创建匿名帐号,这里选择是,如果选择不,则用户需要用户名和密码才能访问FTP服务器。接下来安装向导提示输入匿名用户的主目录(Anonymous home directory),此处按照需要来设定匿名用户访问硬盘的位置。
F.选择匿名用户是否将其限制在主目录里,如果选择是,则用户只能访问其主目录及以下的目录树;如果选择否,则可以访问其主目录的同级或更高级的目录树。从安全角度考虑,一般建议选是。
G.创建新用户和访问目录。按照向导的提示一步一步创建新用户并输入密码(如图26),接着指定该用户可访问的目录和用户权限即可。
到这里,你的个人FTP就已经搭建完成了。不过这还只能实现Serv-U赋予的默认功能和权限,要真正让这个服务器能被你自己随心所欲地控制和管理,则还需要经过以下后续的操作,这主要包括如下几点。
A.对FTP用户的管理
欲增加一个新用户(包括增加Anonymous用户),则在Serv-U的一个域中选中Users(用户),然后单击右键,进入New User(新用户),依次根据提示为它设置好User Name(用户名)、Password(密码)、Home directory(主目录)等即可完成(如图27)。
欲删除一个用户,则在此用户上单击右键,选Delete User(删除用户)即可。
B.对目录权限的管理
在Serv-U左边框架中选中用户名,再在右边框架中进入Dir Access(目录存取)窗口,然后在列表中选中相应目录后,就可在窗口的右侧更改当前用户对它的访问权限了(如图28)。
文件的属性主要包括:
Read(读):对文件进行读操作(复制、下载,不含查看)的权力。
Write(写):对文件进行写操作(上传)的权力。
Append(附加):对文件进行写操作和附加操作的权力。
Delete(删除):对文件进行删除(上传、更名、删除、移动)操作的权力。
Execute(执行):直接运行可执行文件的权力。
List(列表):对文件和目录的查看权力。
Create(建立):建立目录的权力。
Remove(移动):对目录进行移动、删除和更名的权力。
Inherit(继承):如勾选中此项,则以上设置的属性将对当前Path(目录)及其下的整个目录树起作用;否则就只对其当前目录有效。
C.其他设置
在Local server下的Setting处还可设置服务器的一些通用信息。
在“max no.of users”处,设定同时登录该服务器的最大用户数。
在Max.Speed处根据自己电脑的配置,设置用户最大下载速度。
选择“Block users who connect more than XX times within YY seconds for ZZ minutes”复选框并设置相应的数值,可以防止有些恶意用户为达到攻击目的在短时间内对该服务器的频繁登录。
选择“Delete partially uploaded files”复选框,可以自动删除上传失败后留在服务器上不完整文件。如果不要选中这项,就能让Serv-U支持断点上传功能(如图29)。
3.架设FTP服务器的其他方式。
A.WS_FTP Server。这是一套非常有特色的FTP Server程序。它有简单而强大的图形介面。设置起来比较容易,可以在Win9X/NT/2000/XP系统下使用,是一个共享的英文软件,文件大小为3.3MB,下载站点之一:。
B.FileZilla Server。作为一个小巧、可*的FTP服务器软件,它配置简单,功能比较强大,适合Windows系列中的所有版本,文件大小为637kB,同时它是完全免费的软件,它的汉化版下载站点之一:。
C.TYPSoft FTP Server汉化版。由于该软件经过汉化,因此使用起来很容易上手,是一个非常适合初学者的FTP服务器端软件,它配置简单,也能方便地管理用户,软件大小只有480kB,是一款免费软件,它的下载站点之一:。
WWW服务器和FTP的访问途径
WWW的访问都可使用IE或其他浏览器来实现,例如我们经常看到的Natscape和Opera等。由于它的访问很容易,这里就不再详细讨论。
FTP的访问一般有两种方式,介绍如下:
A.直接利用IE登录FTP。现在我们正在使用的IE也可作为登录FTP的工具了,跟浏览网页一样,只需要将地址前面的HTTP改为FTP即可,例如访问自己的FTP,可以在浏览器中输入(如图30),这时是匿名访问方式,如果用IE登录FTP时需用户名和密码,则可以右键调出登录的菜单(如图31),在对话框中输入用户名和密码即可。IE登录FTP服务器之后,FTP服务器上的文件跟本机上的文件一样,可以对其进行复制和粘贴等操作。
B.利用专用的软件登录FTP。此类软件有很多,比较著名的有FlashFXP、CuteFTP、LeapFTP等。
个人觉得LeapFTP很不错,操作简单,占用资源也很小,它的用法分步介绍如下。
第一步:LeapFTP的下载与安装。
目前LeapFTP较新的版本为2.7.2,是一个共享软件,LeapFTP v2.7.2.592的汉化版可以去下载。它的安装非常简单,直接一路点击“下一步”即可完成,安装完成只有几个配置文件和它自身一个独立的程序,基本上是一个绿色软件。
第二步:LeapFTP的使用。
A.打开LeapFTP,它的主界面如图32。
B.添加FTP站点。点击菜单上的“Sites”→“Site Manager”,(或直接按快捷键F4),弹出一个FTP站点的管理窗口。点击“Add site”新建一个站点,在右边的对话框中逐一输入该站点的基本信息,例如服务器名称(可以任意填写,主要是为了管理的方便)、服务器地址、端口和用户名等(如图33),要登录该FTP站,只需在左边的窗口中双击该名称即可。
C.取得FTP服务器上的文件列表并按照需要上传或下载。登录上FTP之后,即可在LeapFTP的右上窗口中看到FTP上的文件列表,如果需要下载,将选中的文件拖入左边的本地硬盘中某个目录里(如图34)即可。同样,也可以用这种方法将硬盘中的文件上传到FTP服务器中去。
域名的申请和动态IP的解决措施
为了便于记忆,我们可以申请WWW服务器和FTP服务器地址的域名。
网易提供免费域名的申请,大家可以去上免费获得(如图35),例如申请对应的域名,这样以后访问自己的WWW服务就再也不需记住那些毫无意义的数字符号了。在浏览器中直接输入自己申请的域名即可。此外,雅克精彩()和My001.net网()也都提供免费的WWW服务域名申请。
对FTP来说,域名的申请站点相对较少,这里推荐老牌的域名转向免费服务提。打开该网站之后,点击Signup的连接,输入注册内容,包括用户ID、用户姓名和用户的E-mail地址,通过该网站给你发送的E-mail地址来激活注册的帐号。然后即可按照该网站提供的密码登录了,点击“Login”,输入帐号和密码之后即可增加域名的转向服务(如图36)。注册域名之后,以后如果想访问自己的FTP只需输入注册的域名,例如输入代表本机上的FTP服务器。
我们在架构WWW和FTP服务器时,一般都需要静态的IP地址,其实对很多拨号用户来说,IP经常变化,因此在设置服务器时,还得经常需要将变化的IP告
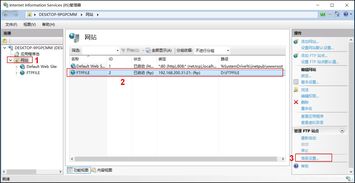
FTP如何建立
要进行FTP,要满足这些条件:
1、有远端
服务器
(可以存在于
局域网
内或互联网中),且服务器须开通FTP功能;
2、有服务器的
IP地址
和开通FTP的
端口
;
3、是否有登陆
FTP服务器
的
权限
(
用户名
、
密码
等);
建立FTP可以这样操作:
方法一
1、打开
文件夹
或
浏览器
,在
地址栏
中输入ftp://服务器IP:FTP端口(如果是默认的端口可不要);
2、在打开的登陆
对话框
中输入有效的用户名和密码;
方法二
1、下载FTP
软件
,设置好FTP站点信息(即FTP服务器IP,用户名、密码等信息);
2、连接到指定服务器。
以上资料系本人网站设计中FTP传输的经验。
安卓手机搭建FTP服务器
FTP 服务器(FTP Server),是由The Olive Tree开发的,支持手机搭建。
优点:
一、是体积很小,除了FTP服务器功能之外什么功能都没有,APP就1.5M不到的体积。
二、是完全免费,虽然有付费的pro版,但免费版的功能我还没发现有什么限制,唯一的就是界面上有点广告,但是可以通过去除。
三、是APP的界面设计跟Android 4.x的UI不是太违和。最后是功能比较稳定,试用很多次都没发现有连不上的情况,也没发现有FTP不稳定的情况 。
这个APP支持WIFI,蓝牙,USB,甚至3G网络的FTP建立。其中最重要的是还支持USB FTP服务器的建立。
1、手机下载安装app后打开软件,设置FTP用户名以及密码。
2、输入完成后点击START开始运行即可。
3、连接查看安装手机的IP地址即可登录访问。
思科模拟器怎么做ftp dhcp dns 邮件服务器搭建的?
Cisco packet tracer6.2
拓扑图构建和配置PC
1、根据给出的参考图,选择相关设备设计拓扑图
请点击输入图片描述
2、PC中需要将配置方式改为自动获取,参考图如下
请点击输入图片描述
设置服务器
1、设置服务器的ip、mask、gateway,给出的图仅做参考
请点击输入图片描述
2、设置HTTP服务
请点击输入图片描述
3、设置DHCP服务
请点击输入图片描述
4、设置DNS服务
请点击输入图片描述
测试设置是否正确和生效
1、测试DHCP服务。
任选一个PC,查看ip、mask、gateway、dns是否如下图所示(如果不是,将配置方式切换到手动即static,再切换回来)
请点击输入图片描述
2、测试HTTP服务。请看下图
请点击输入图片描述
请点击输入图片描述
3、测试DNS服务。请看下图
请点击输入图片描述
简述FTP服务的工作原理,并设计一个使用FTP的实例
什么是FTP呢?FTP 是 TCP/IP 协议组中的协议之一,是英文File Transfer Protocol的缩写。该协议是Internet文件传送的基础,它由一系列规格说明文档组成,目标是提高文件的共享性,提供非直接使用远程计算机,使存储介质对用户透明和可靠高效地传送数据。简单的说,FTP就是完成两台计算机之间的拷贝,从远程计算机拷贝文件至自己的计算机上,称之为“下载(download)”文件。若将文件从自己计算机中拷贝至远程计算机上,则称之为“上载(upload)”文件。在TCP/IP协议中,FTP标准命令TCP端口号为21,Port方式数据端口为20。FTP协议的任务是从一台计算机将文件传送到另一台计算机,它与这两台计算机所处的位置、联接的方式、甚至是是否使用相同的操作系统无关。假设两台计算机通过ftp协议对话,并且能访问Internet, 你可以用ftp命令来传输文件。每种操作系统使用上有某一些细微差别,但是每种协议基本的命令结构是相同的。
FTP的传输有两种方式:ASCII传输模式和二进制数据传输模式。
1.ASCII传输方式:假定用户正在拷贝的文件包含的简单ASCII码文本,如果在远程机器上运行的不是UNIX,当文件传输时ftp通常会自动地调整文件的内容以便于把文件解释成另外那台计算机存储文本文件的格式。
但是常常有这样的情况,用户正在传输的文件包含的不是文本文件,它们可能是程序,数据库,字处理文件或者压缩文件(尽管字处理文件包含的大部分是文本,其中也包含有指示页尺寸,字库等信息的非打印字符)。在拷贝任何非文本文件之前,用binary 命令告诉ftp逐字拷贝,不要对这些文件进行处理,这也是下面要讲的二进制传输。
2.二进制传输模式:在二进制传输中,保存文件的位序,以便原始和拷贝的是逐位一一对应的。即使目的地机器上包含位序列的文件是没意义的。例如,macintosh以二进制方式传送可执行文件到Windows系统,在对方系统上,此文件不能执行。
如果你在ASCII方式下传输二进制文件,即使不需要也仍会转译。这会使传输稍微变慢 ,也会损坏数据,使文件变得不能用。(在大多数计算机上,ASCII方式一般假设每一字符的第一有效位无意义,因为ASCII字符组合不使用它。如果你传输二进制文件,所有的位都是重要的。)如果你知道这两台机器是同样的,则二进制方式对文本文件和数据文件都是有效的。
5. FTP的工作方式
FTP支持两种模式,一种方式叫做Standard (也就是 PORT方式,主动方式),一种是 Passive (也就是PASV,被动方式)。 Standard模式 FTP的客户端发送 PORT 命令到FTP服务器。Passive模式FTP的客户端发送 PASV命令到 FTP Server。
下面介绍一个这两种方式的工作原理:
Port模式FTP 客户端首先和FTP服务器的TCP 21端口建立连接,通过这个通道发送命令,客户端需要接收数据的时候在这个通道上发送PORT命令。 PORT命令包含了客户端用什么端口接收数据。在传送数据的时候,服务器端通过自己的TCP 20端口连接至客户端的指定端口发送数据。 FTP server必须和客户端建立一个新的连接用来传送数据。
Passive模式在建立控制通道的时候和Standard模式类似,但建立连接后发送的不是Port命令,而是Pasv命令。FTP服务器收到Pasv命令后,随机打开一个高端端口(端口号大于1024)并且通知客户端在这个端口上传送数据的请求,客户端连接FTP服务器此端口,然后FTP服务器将通过这个端口进行数据的传送,这个时候FTP server不再需要建立一个新的和客户端之间的连接。
很多防火墙在设置的时候都是不允许接受外部发起的连接的,所以许多位于防火墙后或内网的FTP服务器不支持PASV模式,因为客户端无法穿过防火墙打开FTP服务器的高端端口;而许多内网的客户端不能用PORT模式登陆FTP服务器,因为从服务器的TCP 20无法和内部网络的客户端建立一个新的连接,造成无法工作。
简单上传下载实例(/*....*/为注释):
先假设有一FTP服务器,FTP服务器:qint.ithot.net,用户名:username 密码:user1234。在本地电脑D:盘创建一个文件夹"qint"。将要上传的文件复制到d:\qint里。通过FTP命令将文件从本地上传,从服务器下载的步骤如下:
1.“开始”-“运行”-输入“FTP”
2.open qint.ithot.net
/*这一步可以与第一步合并,在“运行”里直接输入"ftp qint.ithot.net"。如果你的FTP服务器不是用的21默认端口,假如端口是2121,那么此步的命令应在后面空格加2121,即“open qint.ithot.net 2121”*/
3.username
/*提示你输入用户名*/
4.user1234
/*提示你输入密码,密码不回显,打完密码后回车即可。如果你的密码输入错误,将不会提示你重新输入,这时你要键入“user”命令,将会出现第三步,你可以重新输入用户名和密码。*/
5.dir
/*你成功登陆后就可以用dir查看命令查看FTP服务器中的文件及目录,用ls命令只可以查看文件。*/
6.mkdir qint
/*在FTP服务器上根目录下建立qint目录。*/
7.cd qint
/*进入目录qint,用“cd 你的目录名”可以进入当前目录的下一级目录,这跟DOS一样。*/
8.bin
/*采用二进制传输。如果你要上传下载,这一步很重要,不先执行这个命令,上传下载会很慢。*/
9.lcd d:\qint
/*定位本地默认文件夹,在前面我事先在D:盘创建的。*/
10.!dir
/*查看本地文件夹中的文件及目录*/
11.put i001.jpg
/*将当前目录(d:\qint)中的文件i001.jpg上传到FTP服务器默认目录。可以用"mput *.*"将所有文件上传到FTP服务器上。*/
12.get d123.jpg
/*将FTP服务器默认目录中的文件d123.jpg下载到当前目录下(d:\qint)。可以用"mget *.*"将所有文件下载到d:\qint*/
13.delete *.*
/*删除目录qint中的所有文件。*/
14.cd ..
/*返回至上一级目录,即根目录。返回上一级目录用“cd ..”要注意,中间有空格。返回根目录用“cd \”。*/
15.mrdir qint
/*删除目录qint。删除目录,在此目录下不能有文件及目录,不然将无法删除。*/
16.bye
/*退出FTP服务器*/
上传下载时特别要注意服务器及本地电脑的当前目录,文件是从哪里到哪里的问题。查看FTP服务器的当前目录命令为pwd,可以用cd命令定位服务器的目录。可以用lcd命令定位本地电脑的目录。以上实例应用到了采用FTP命令行方式上传下载的最常用命令,你还可以用命令“?”查看更多的命令。
关于ftp服务器搭建设计和ftp服务器的架设的介绍到此就结束了,不知道你从中找到你需要的信息了吗 ?如果你还想了解更多这方面的信息,记得收藏关注本站。
本文由admin于2022-12-18发表在靑年PHP官网,如有疑问,请联系我们。
本文链接:https://www.qnphp.com/post/9626.html