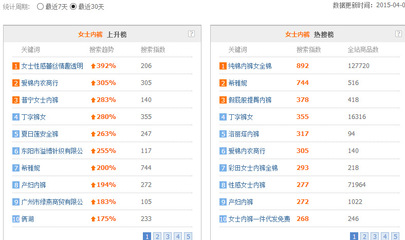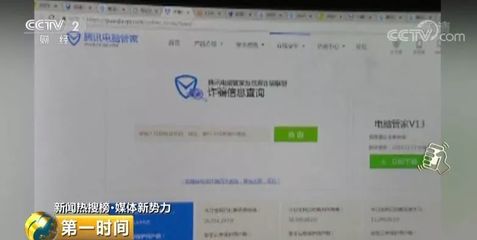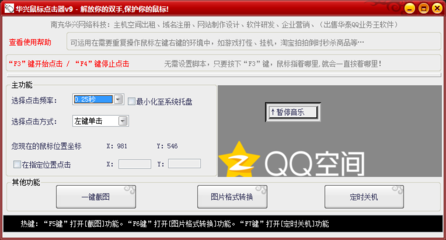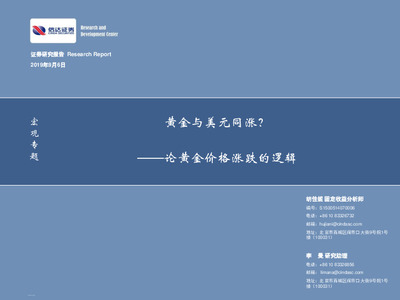远程桌面连接到服务器(远程桌面连接服务器黑屏原因)
- 服务器
- 2022-12-18 21:37:05
- 24
今天给各位分享远程桌面连接到服务器的知识,其中也会对远程桌面连接服务器黑屏原因进行解释,如果能碰巧解决你现在面临的问题,别忘了关注本站,现在开始吧!
本文目录一览:
如何使用windows 10 电脑远程桌面连接到服务器
工具:win10
设置方法如下:
1、进入的方法,右键此电脑(我的电脑)点击属性,或进入控制面板-系统。
2、在系统界面,点击远程桌面。
3、在远程桌面选项下,选择允许远程连接到此计算机。同时还可以点击选择用户。
4、进行添加远程桌面用户,允许远程连接登录此计算机的用户。
5、若记得用户名,直接输入,若不记得,点击高级。
6、点击立即查找,搜索浏览所有用户。
7、选择远程桌面用户。
8、回到选择用户界面,可以看到用户名已经添加,可以添加多个用户,点击确定生效。
如何设置服务器可以远程桌面连接
1、鼠标右键点击此电脑,然后点击属性。
2、进入系统属性页面,点击左侧的远程设置。
3、进入远程设置后,勾选允许远程连接此计算机。
4、另一台计算机Windows+R,在运行中输入mstsc,点击确定。
5、弹出窗口,输入刚才设置电脑的IP,点击连接就可以了。
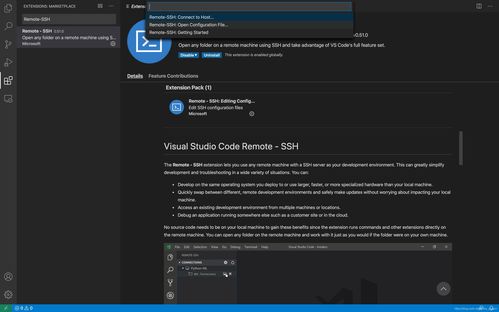
远程桌面连接,如何建立远程桌面连接
需要准备的材料分别是:电脑。
设置服务器可以远程桌面连接的具体步骤如下:
1、首先,打开电脑,右键单击计算机选择打开“属性”并点击即可,如下图所示。
2、接下来,进入计算机属性页后,单击左侧的“远程设置”,如下图所示。
3、然后,输入远程设置页,查找“允许运行任何版本”,再单击“确定”,就可以退出了,如下图所示。
4、接下来,在另一台远程控制计算机上,按Win+R打开一个小的运行窗口,然后在框中输入mstsc,如下图所示。
5、然后,在弹出的页面中,在“计算机”框中输入远程操作的IP,再单击“显示选项”,如下图所示。
6、接下来,找到“本地资源”选项卡,然后在本地设备和资源中找到“详细信息”,就可以单击进入了,如下图所示。
7、最后,在连接界面,选中“驱动器”远程控制服务器,访问当前计算机的磁盘,单击[确认],然后单击[连接]就可以启动远程服务器了,如下图所示。
关于远程桌面连接到服务器和远程桌面连接服务器黑屏原因的介绍到此就结束了,不知道你从中找到你需要的信息了吗 ?如果你还想了解更多这方面的信息,记得收藏关注本站。
本文由admin于2022-12-18发表在靑年PHP官网,如有疑问,请联系我们。
本文链接:https://www.qnphp.com/post/7172.html