win7做网站服务器(win7架设网站)
- 服务器
- 2022-12-18 21:27:44
- 16
今天给各位分享win7做网站服务器的知识,其中也会对win7架设网站进行解释,如果能碰巧解决你现在面临的问题,别忘了关注本站,现在开始吧!
本文目录一览:
如何把自己的电脑作为网站服务器
想让电脑成为一台服务器,是通过路由器上网的,也可以通过一些设置,让世界上所有的人通过浏览器来访问位于你电脑上你自己的网站,注意,这一切都是你的,是不是很酷。当然这不是一件简单的事情,首先你要把这篇文章看完,还要动手实践,后续还要进一步学习一些相关的内容。
搭建网站服务器的技术其实是有很多种,有基于windows的技术,也有基于Linux的技术,为了更容易懂而且大部分人可操作,下面的内容基于win7,系统自带的功能,不需要额外安装软件,可以试着做做。
步骤/方法
一、进入Win7的控制面板,打开程序功能,选择打开或关闭Windows功能 。
二、在安装Windows功能的选项菜单,把internet信息服务的所有组件全部勾上,点击确定,等待安装完成。
三、安装完成后,打开控制面板,进入系统和安全,打开管理工具,点Internet信息服务(IIS)管理器。
四、在这里注意的是打开IIS之后出现下图画线内容,点击出现其他隐藏内容
打开隐藏内容之后注意下图中划红线地方,其中DEFAULT代表的是个人网站站点,中间的ASP代表的是运行脚本语言,最右侧的编辑权限,编辑网站,绑定和基本设置是设置的重点。
首先点开基本设置,这里设置的物理路径就是将网站源文件放到相对应的文件路径,演示这里设置的是F盘下面新建IIS文件夹,稍后把ASP脚本文件放到里面进行运行测试,在这里还需要完成一些其他内容。
网上有一些免费源码或者开源的网站代码,可以直接下载拿来使用,解压到F盘下IIS文件夹中。
五、绑定,这里的绑定是设置主机端口号,一般网站端口是80,但是访问的时候,默认80端口是不显示的,也就是说你访问跟访问是一回事,自己做网站测试一般用8080,8081之类的。
其实在设置基本设置和绑定的时候也可以选择图中画红线的ASP图标右击进行操作
六、当上面内容全部设置完成之后将网站启动,如图显示启动网站环境
七、网站环境启动后打开浏览器输入本地地址后面加上端口号再加上网站ASP文件(在不知道本机ip地址的情况下,访问本机可以用127.0.0.1或者localhost),就会出现本地网站测试环境,如果网站出现打不开的情况试着按照步骤往回查,一般会是端口号被占用需要更换端口号,或者需要重启网站环境就可以。
总结:对于初学者而言,可能设置网站是最大的难点,简单的理解其实就是设置一个特定的目录作为网站的目录,敲击网址访问的网站就对应到这个目录下的文件,所有网站文件换一个称呼就是网页程序,所以这些程序文件也必须放到网站所在目录,当然除了程序文件,还有图片资源文件等。
好了,按照上面的步骤和思路,可以尝试去下载一个网站源码(针对windows IIS要下载的源码是asp.net的)
用WIN7旗舰版做网站服务器好吗
windows7有个服务器版本叫做windows sever2008,用这个会更好,功能和界面都会更新颖。相信你会有所觉得不同,因为这个保留了windows7人性化的特点,而你用旗舰版做服务器不是不行,就是没那个要专业。
但也推荐你用lunix系统,有很多家知名网站都用这个。
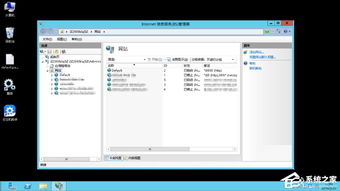
win7用户, 用自己的电脑做网站服务器
IIS那么麻烦,我有一个最简单的ASP服务器,就一个执行文件,几十K,有兴趣你可一六五三零一二九索取
win7系统如何把电脑当做网站服务器
网站服务器最实用的就是2003系统了 win7系统也就是中看不中用。 建议还是实在点,安装个2003系统做网站服务器吧(局域网中的)
win7做网站服务器的介绍就聊到这里吧,感谢你花时间阅读本站内容,更多关于win7架设网站、win7做网站服务器的信息别忘了在本站进行查找喔。
本文由admin于2022-12-18发表在靑年PHP官网,如有疑问,请联系我们。
本文链接:https://www.qnphp.com/post/6561.html

















