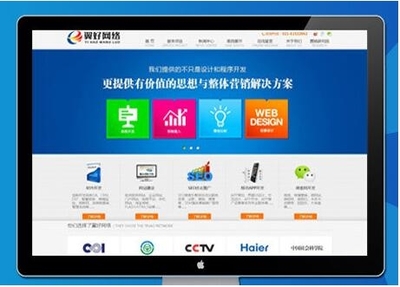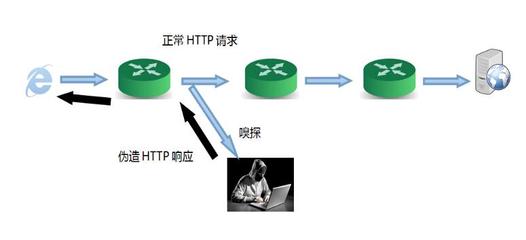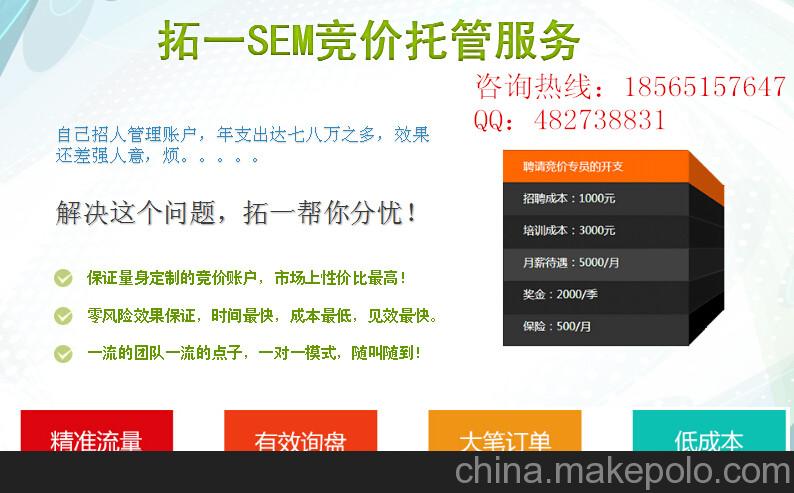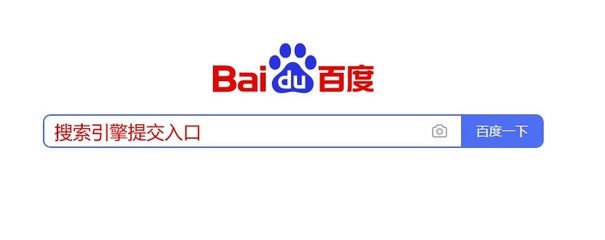服务器信箱教程(收信箱怎么做)
- 服务器
- 2022-12-19 09:07:20
- 7
今天给各位分享服务器信箱教程的知识,其中也会对收信箱怎么做进行解释,如果能碰巧解决你现在面临的问题,别忘了关注本站,现在开始吧!
本文目录一览:
- 1、如何设置收发邮件的服务器?
- 2、如何搭建邮件服务器
- 3、邮件服务器的架设方法
如何设置收发邮件的服务器?
用Vista自带的邮件软件“WindowsMail”即可。点“开始”按钮,在开始菜单上面就能找到这个程序。
第一次启动这个程序后,会提示设置账号,按提示一步一步操作,过程如下:
1.输入你想显示的姓名。
2.输入你的邮箱,如user@163.com。
3.设置接收服务器和发送服务器。这个要看你申请的信箱了,像163的信箱,接收要设成pop.163.com,发送要设成smtp.163.com;sohu的接收pop3.sohu.com,发送smtp.sohu.com。其他的都差不多,可以到你的信箱提供商的网站上去查。
这一步注意,要勾选“待发服务器要求身份验证”。
4.输入你的邮箱账号和密码,再点下一步,点“完成”就可以了。
或者也可以在主界面中,点“工具—帐户”,点“添加”来设置邮箱。

如何搭建邮件服务器
Foxmail Server(以下简称FMS)可以搭建出功能强大的邮件服务器。本文以FMS For Windows 2.0为例,从其设置、管理、收发邮件等几方面入手为大家简单介绍该软件的使用方法及注意事项。 ★安装和设置邮件服务器
FMS2.0要求操作系统Windows NT4.0(Service Pack4以上)和IIS5.0及以上版本的支持才能实现全部功能,并且还应以Administrator身份登录计算机。我们的讨论则是基于Windows Server 2000+IIS5.0的试验环境。FMS的安装过程比较简单,这里不再赘述,我们重点谈谈它的设置过程。
一、设置域名和管理员口令
程序安装完毕后,自动进入设置向导。单击“下一步”按钮,即可进入“应用程序设置”窗口。在这里我们可以设置用户信箱的域名(即用户E-mail地址中@字符的后缀部分)和管理员口令。您可以向域名管理机构申请合法的域名。但是如果通信范围仅限于局域网内部,也可以通过内部的DNS服务器建立一个邮件服务器专用的域名。为叙述方便,我们使用了本机的机器名作为域名(在命令行窗口中键入“hostname”命令就能得到本机的机器名),本例中的机器名为CHHUIAN。然后设置系统管理员口令和邮箱密码以及域管理员口令和邮箱密码,以后在管理系统和域时会用到两个管理员口令(图1)。
二、设置网络参数
域名和管理员口令设置完成后,单击“下一步”按钮进入“网络设置”窗口。在这里可以设定DNS地址、SMTP端口、POP3端口等信息。DNS地址栏中应该填入当地电信部门或您所在的ISP提供的DNS地址,当然如果您只是在局域网内部通信且使用机器名作为域名,则只需填入服务器IP地址即可。本例中的DNS地址为本机IP地址“10.115.223.10”。SMTP端口和POP3端口应该采用默认参数,不过在这里可能会遇到SMTP端口或POP3端口被占用的问题。我们应按照提示停止某些程序对该端口的占用,并且保证以后在运行FMS时这些应用程序始终被关闭。该窗口最下边有一个关于Esmtp的可选项,这是一种身份认证功能,与客户端的“SMTP服务器需要身份认证”配合使用,可以杜绝垃圾邮件的侵袭(图2)。
小提示:一般情况下很容易出现SMTP端口被占用的情况,其原因是�袅薎IS自带的SMTP服务。这时只需在IIS属性对话框中将SMTP服务停止即可解决。
三、IIS设置
接着单击“下一步”按钮进入“IIS设置”窗口,可以通过设置IIS使FMS支持Webmail。为简化操作,我们选中“默认网站”作为Webmail所依附的站点,并采用默认的“Webmail”作为虚拟目录名。单击“完成”按钮,程序会自动对FMS进行配置,根据提示结束设置工作并重新启动服务器(图3)。
客户端收发邮件
邮件服务器设置完成后,我们就可以使用Webmail方式或邮件客户端软件收发邮件了。在客户机或服务器上启动IE浏览器,在地址栏键入邮件服务器地址“”。回车后出现webmail入口界面。如果是新用户,必须先注册账号才能使用。关于在webmail方式下注册用户和收发邮件的方法相信大家一定很熟悉,这里不作讨论。如果使用Foxmail收发邮件,我们只需新建一个账户,填入相应的邮件服务器名(本例中POP3和SMTP服务器均为CHHUIAN)和已经注册的账户及密码,完成后即可与局域网内的用户通信了(图4)。
★管理邮件服务器
我们可以通过两种方式对邮件服务器进行管理。一种方式是通过Webmail界面进行管理,在浏览器地址栏键入“-
min”或“”并键入相应密码即可登录系统管理员界面或域管理员界面。在这里,我们可以对“系统”和“域”两方面进行管理。“系统”管理的权限是管理“域”和“系统过滤器”,可以添加或删除域、更改指定域的管理员口令等,但是在Webmail方式下无法更改指定域的名称。“域”的管理权限仅限于某个域,可以在该域内添加或删除账户、查看某个账户的密码和个人信息、管理该域的公共地址簿等。同样,在Webmail方式下域管理员不能更改账户的名称。
另一种方式是通过本机管理程序进行管理,可以通过程序组启动管理系统。这种方式除了具备Webmail方式下的全部管理功能外,还增加了更改域名和账户名、更改账户的邮箱容量等功能,可以更全面地管理“系统”和“域”。不过测试版没有提供第二种管理方式。
上述内容较笼统地介绍了FMS的使用方法。作为一款功能强大的企业级邮件服务平台,它还有诸如安全邮件设置、日程管理、Wapmail等许多实用功能,有兴趣的朋友可以深入研究
邮件服务器的架设方法
用 Win2003 架设邮件服务器
很多企业局域网内都架设了邮件服务器,用于进行公文发送和工作交流。但使用专业的企业邮件系统软件需要大量的资金投入,这对于很多企业来说是无法承受的。其实我们可以通过Windows Server 2003提供的POP3服务和SMTP服务架设小型邮件服务器来满足我们的需要。
一、安装POP3和SMTP服务组件
Windows Server 2003默认情况下是没有安装POP3和SMTP服务组件的,因此我们要手工添加。
1.安装POP3服务组件
以系统管理员身份登录Windows Server 2003 系统。依次进入“控制面板→添加或删除程序→添加/删除Windows组件”,在弹出的“Windows组件向导”对话框中选中“电子邮件服务”选项,点击“详细信息”按钮,可以看到该选项包括两部分内容:POP3服务和POP3服务Web管理。为方便用户远程Web方式管理邮件服务器,建议选中 “POP3服务Web管理”。
2.安装SMTP服务组件
选中“应用程序服务器”选项,点击“详细信息”按钮,接着在“Internet信息服务(IIS)”选项中查看详细信息,选中“SMTP Service”选项,最后点击“确定”按钮。此外,如果用户需要对邮件服务器进行远程Web管理,一定要选中“万维网服务”中的“远程管理(HTML)”组件。完成以上设置后,点击“下一步”按钮,系统就开始安装配置POP3和SMTP服务了。
二、配置POP3服务器
1.创建邮件域
点击“开始→管理工具→POP3服务”,弹出POP3服务控制台窗口。选中左栏中的POP3服务后,点击右栏中的“新域”,弹出“添加域”对话框,接着在“域名”栏中输入邮件服务器的域名,也就是邮件地址“@”后面的部分,如“rtj.net”,最后点击“确定”按钮。其中“rtj.net”为在Internet上注册的域名,并且该域名在DNS服务器中设置了MX邮件交换记录,解析到Windows Server 2003邮件服务器IP地址上。
2.创建用户邮箱
选中刚才新建的“rtj.net”域,在右栏中点击“添加邮箱”,弹出添加邮箱对话框,在“邮箱名”栏中输入邮件用户名,然后设置用户密码,最后点击“确定”按钮,完成邮箱的创建。
三、配置SMTP服务器
完成POP3服务器的配置后,就可开始配置SMTP服务器了。点击“开始→程序→管理工具→Internet信息服务(IIS)管理器”,在 “IIS管理器”窗口中右键点击“默认SMTP虚拟服务器”选项,在弹出的菜单中选中“属性”,进入“默认SMTP虚拟服务器”窗口,切换到“常规”标签页,在“IP地址”下拉列表框中选中邮件服务器的IP地址即可。点击“确定”按钮,这样一个简单的邮件服务器就架设完成了。
完成以上设置后,用户就可以使用邮件客户端软件连接邮件服务器进行邮件收发工作了。在设置邮件客户端软件的SMTP和POP3服务器地址时,输入邮件服务器的域名“rtj.net”即可。
四、远程Web管理
Windows Server 2003还支持对邮件服务器的远程Web管理。在远端客户机中,运行IE浏览器,在地址栏中输入“https://服务器IP地址:8098”,将会弹出连接对话框,输入管理员用户名和密码,点击“确定”按钮,即可登录Web管理界面。
关于服务器信箱教程和收信箱怎么做的介绍到此就结束了,不知道你从中找到你需要的信息了吗 ?如果你还想了解更多这方面的信息,记得收藏关注本站。
本文由admin于2022-12-19发表在靑年PHP官网,如有疑问,请联系我们。
本文链接:https://www.qnphp.com/post/58450.html