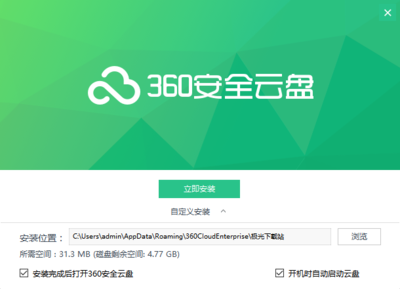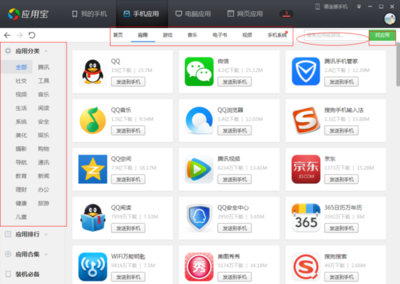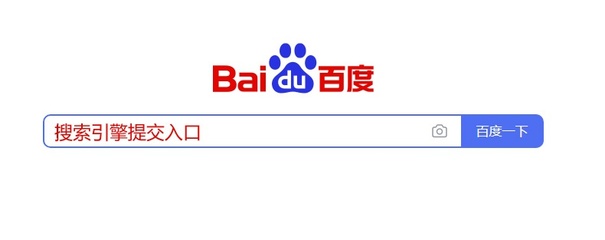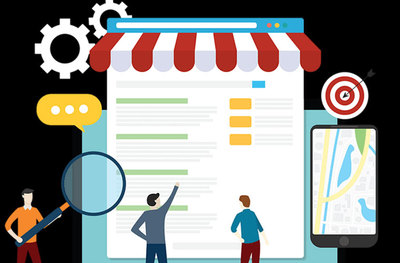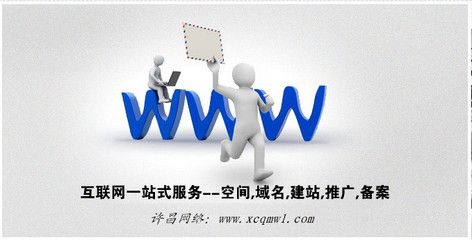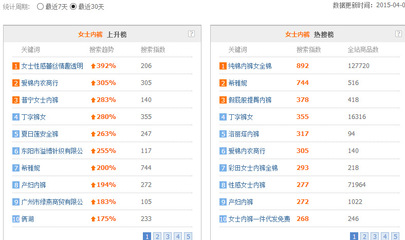包含iis7配置另一个服务器的词条
- 服务器
- 2022-12-19 06:13:24
- 12
本篇文章给大家谈谈iis7配置另一个服务器,以及对应的知识点,希望对各位有所帮助,不要忘了收藏本站喔。
本文目录一览:
- 1、服务器php怎么用iis7配置
- 2、window7系统下配置IIS搭建web服务器的步骤简介
- 3、iis7配置问题
- 4、如何在IIS7上配置 FTP-soranokiseki-ChinaUnix博客
- 5、win7配置自己的IIS服务器
服务器php怎么用iis7配置
方法一、安装使用phpmanager
1.下载安装phpmanager,
2.创建并配置php.ini。将php.ini-development文件改名为php.ini,修改date.timezone=”Asia/Shanghai”。去分号开启所需的扩展,这里不赘述。
3.打开IIS7,在主面板中双击phpmanager,然后点击其中的”Register new PHP Version”,选择你的php-cgi.exe,确定。剩下其它的配置它将给你自动设置好。
4.完成!
方法二、手动配置cgi模式(php5.3)
1.创建并配置php.ini,同上2。
2.打开IIS7,在主面板中双击处理程序映射,然后在右侧菜单中点击“添加模块映射…”,设置如下:
请求路径:*.php;
模块:FastCgiModule;
可执行文件:你php文件夹中的php-cgi.exe;
名称:php;
3.完成!
方法三、手动配置isapi模式(php5.2)
1.创建php.ini。php.ini-dist改名为php.ini,打开找到extension_dir=”/”,把路径改为你的php所在路径。
2.添加一个应用程序池,设置如下:
名称:php;
.net framework版本:无托管代码;
托管管道模式:集成
勾选立即启动应用程序池。
确定。
3.双击ispa和cgi限制。添加一个限制,设置如下:
ISAPI或CGI路径: 你的php5isapi.dll。
描述:php。
勾选允许执行扩展路径。
确定。
4.添加一个isapi筛选器,设置如下:
筛选器名称:php;
可执行文件:你的php5isapi.dll文件;
确定。
5.添加脚本映射。 双击处理程序映射, 点击右侧菜单的“添加脚本映射…”,设置如下:
请求路径:*.php;
可执行文件:你的php5isapi.dll文件;
名称:php5;
确定。
6.完成!

window7系统下配置IIS搭建web服务器的步骤简介
window7系统下配置IIS搭建web服务器的步骤简介
window7系统下配置IIS搭建web服务器的步骤
IIS全名Internet Information Services(IIS,互联网信息服务),在之前的在Windows 2000、Windows XP Professional和Windows Server 2003 都可以配置,现在我们在使用win7系统,由于特定的需要,我们要在win7系统下配置IIS可以吗?没问题windows7同样的也包含了IIS,只需要我们去启用并配置它。
下面我们就开始IIS的配置:
1、进入Windows7的控制面板,[打开程序功能],选择[打开或关闭Windows功能] ,如下图
2、在安装Windows功能的选项菜单,把interlnet信息服务的所有组件全部勾选起来,
internet 信息服务器、web 管理工具、万维网服务下的所有组件。
3、配置完成后,打开控制面板——进入系统和安全——打开管理工具——点Internet 信息服务(IIS)管理器。进行IIS配置。
4、打开IIS管理器,进入管理页面,展开右边的个人PC栏,右击网站——添加网站,
在对话框中输入自己的网站名称、物理路径(网站文件存放位置),记得要设置网站文件夹的'安全项,添加一个Everyone用户,设置所有权限控制即可,最后点确定。
5、双击IIS7中ASP功能,父路径是没有启用的,选择True开启。
点击右边的【高级设置选项】,可以修改网站的文件夹
单击右侧的绑定,可以修改网站所用的端口,
默认文档,你还可以添加网站打开后自动读取的默认文档名的后缀
6、如果是本地访问,你可以使用127.0.0.1来访问所搭建的IIS网站,如果是外网你则需要有一个固定IP,或是通过路由器转发,当然你可以使用花生壳之类的动态域名工具来绑定动态IP。
通过widows7的IIS配置及网站的搭建,我们可以很方便的调试WEB程序,甚至我们自己可以在电脑上开设网站。
教程分享就到这里。 ;
iis7配置问题
如果你是配置服务器的话,建议使用护卫神主机大师软件,或宝塔主机软件。
可以很轻松的一键配置你的服务器。
如何在IIS7上配置 FTP-soranokiseki-ChinaUnix博客
1、发现可以使用IIS直接搭建ftp站点。
然后思路清晰了
首先,执行三个命令
cacls c:\windows\system32\inetsrv\config /G "Network Service":R /E
cacls c:\windows\system32\inetsrv\config\administration.config /G "Network Service":R /E
cacls c:\windows\system32\inetsrv\config\redirection.config /G "Network Service":R /E
之后创建一个 FTP 的默认目录,注意请添加“Network Service”有完全控制的权限。
下面,我们开始配置 IIS7,创建一个 FTP 站点,为其启用 IisManagerAuth,并创建一个 IIS管理凭据的帐户,使其具备 FTP 相应的访问权限。
在开始之前请确认已经安装了 IIS7 的 管理服务组件,否则请进入服务器管理,单击添加角色服务,选中 IIS7 的管理服务组件,进行安装。
默认可以使用 C:\Inetpub\Ftproot 作为 FTP 主目录,当然也可以根据自己的需要创建或选择一个目录,但是需要注意,请赋予“Network Service”有完全控制权限。
下来我们配置 IIS7 启用 IIS管理器凭据,在启用之后才能使用 IisManagerAuth。为此,打开 IIS管理器,双击“管理服务”,选中“Windows 凭据或 IIS 管理器凭据”,最后单击右边操作列表下的“应用”。
之后使用“IIS管理器用户”创建一个 IIS 所管理的用户帐号。为此,双击“IIS 管理器用户”,单击“添加用户”,在弹出的窗体中输入用户名和密码。
述操作一旦完成,就可以开始创建一个 FTP 站点,首先选中 IIS 管理器左边的导航窗体中的“网站”,之后单击鼠标右键,左键单击“添加 FTP 站点…”。
“站点信息”中输入 FTP 站点名称,如:Default FTP Site。并选择默认的内容目录,本例中 gOxiA 使用的是 C:\inetpub\ftproot,单击“下一步”。
在“绑定和 SSL 设置”中,根据需要启用虚拟主机名,注意:FTP“虚拟主机名”可能不被一些客户端所支持。此外请将 SSL 默认的配置“需要”更改为“允许”,否则如果不配置 SSL 证书并使用 SSL FTP 登录方式将导致客户端连接失败。
在 “身份验证和授权信息”配置中,更具需要选择身份验证方式,并指定一个用户和权限。如果你只允许 IIS管理器用户能够访问该 FTP 站点,那么这一步可以不配置,直接单击“完成”。方便大家的学习,本例中允许系统用户中的 Administrator 对该 FTP 有读取和写入的权限。
现在以 Windows 身份验证方式的 FTP 站点已经创建好了,下面我们可以使用 Administrator 来登录 FTP。
经过测试,创建的 FTP 站点已经正常运行,下面我们将要为该 FTP 站点添加之前创建的 IIS管理器用户 — goxia 有相应的访问权限。
首先,选中“Default FTP Site”,在内容窗体中双击“FTP 身份验证”,进入“FTP 身份验证”设置后单击右边操作中的“自定义提供程序…”,在弹出窗体中勾选“IisManagerAuth”。
启用了 IisMangerAuth 后,打开“FTP 授权规则”,添加指定的用户 — goxia,并赋予有相应的访问权限。
最后我们来使用 goxia 这个 IIS 管理器用户登录 FTP 进行测试。
如 果首次登录失败,提示无法验证用户和密码,则需要打开该 FTP 站点的“IIS 管理器权限”设置,添加 goxia 这个帐号。之后测试登录成功后再将其帐号从中删除即可。查找 IIS.net 的相关指引文档,发现默认是要执行这步配置的,但是 gOxiA 认为这一步是配置用户是否具有该 FTP 的远程管理权限的,一旦配置并启用 IIS 的远程管理服务,那么该帐号具备的权限可能会造成安全隐患。目前 gOxiA 也未完全理解。希望有网友指点一二!
win7配置自己的IIS服务器
【问题描述
】:
win7系统配置自己的IIS,可以在你自己的电脑上配置网站服务器发布到网上
【解决方案】:
1.
点击开始-------控制面板--点击默认程序进入下一步
2.
我们选择程序和功能---再下一步
3.
到这里我们选择打开或关闭windows功能
4.
到这里我们找到internet信息服务
,如果要调试站点的话,必须有“Windows身份验证”
“
摘要式身份验证
”
是使用
Windows
域控制器对请求访问
Web
服务器上内容的用户进行身份证。
“
基本身份验证
”
是要求用户提供有效的用户名和密码才能访问内容。
要调试
ASP.net
当然要安装
IIS
支持
ASP.net
的组件了。选择好了后点击确定就等他安装好
5.
安装好组件后需要重启才能够工作正常
6.
重启好后 我们开始配置IIS7---我们继续打开控制面板找到管理工具
7.
选择管理工具,
点击
Internet
信息服务(
IIS
)管理工具,打开运行
iis7配置另一个服务器的介绍就聊到这里吧,感谢你花时间阅读本站内容,更多关于、iis7配置另一个服务器的信息别忘了在本站进行查找喔。
本文由admin于2022-12-19发表在靑年PHP官网,如有疑问,请联系我们。
本文链接:https://www.qnphp.com/post/43951.html