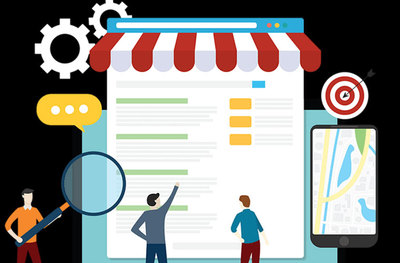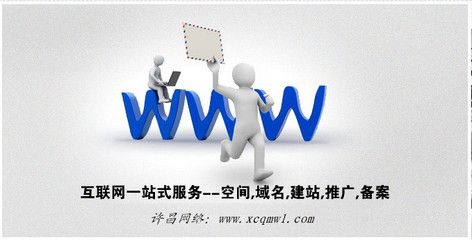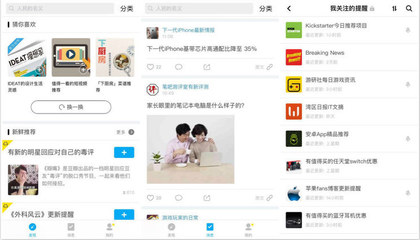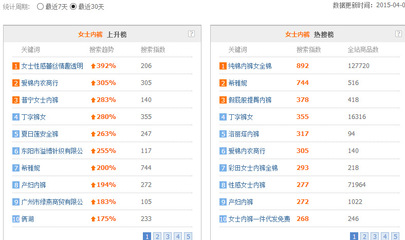zblog生成音频(zblog视频教程)
- ZBLOG
- 2022-12-19 06:03:56
- 57
本篇文章给大家谈谈zblog生成音频,以及zblog视频教程对应的知识点,希望对各位有所帮助,不要忘了收藏本站喔。
本文目录一览:
- 1、我也安装了ZBLOG, 但是打开网址。。/zblog/是403错误,必然是。。。/zblog/default.asp 这样才正常,怎么
- 2、如何建一个博客?ZBlog个人博客建站攻略
- 3、怎样自己制作音频
- 4、请告诉我几款音频制作工具,可以录制合成自己唱的音乐的。最好可以制作MP3格式的工具。
我也安装了ZBLOG, 但是打开网址。。/zblog/是403错误,必然是。。。/zblog/default.asp 这样才正常,怎么
正常,可能是你的主机的默认主页中没有设置有default.asp,设置后就可以不输入default.asp访问了。使用zblog一般是用生成静态功能的,有利于SEO,建议LZ生成静态。
如何建一个博客?ZBlog个人博客建站攻略
选择Z-Blog 作为个人博客的理由:
安装环境要求低,支持ACCESS与MySQL数据库,一般情况下,购买一个ASP的虚拟主机100M的都支持ACCESS数据库,是免费的,考虑到一般个人网站如果文章数量在1万以内的,ASP动态页面运作基本上可以满足一般个人的需要,但如果您考虑到将来文章数量大于1万以上的,使用MySQL数据库,有一些主机购买后是增送MySQL数据库的,购买前可以咨询虚拟主机服务商。Z-Blog还支持生成HTML静态页,增强了对搜索引擎的友好收录。
ZBlog 个人博客具体安装方法:
1、域名与虚拟主机绑定保证生效可以访问
2、下载Z-Blog程序到本地计算机
3、使用FTP上存工具,填写好FTP服务器、用户名、密码
4、把Z-Blog程序上传到www的目录里,运行安装程序。
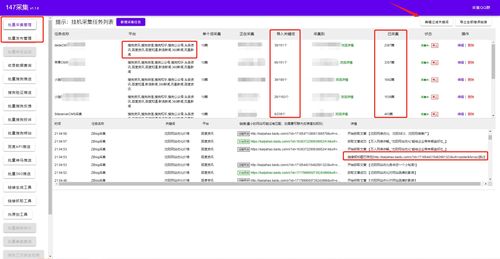
怎样自己制作音频
1、事先拍摄几段视频素材。
2、手机下载一个音频剪辑软件,点击打开。
3、打开音频剪辑软件之后,选择多段视频拼接。
4、选择几段素材后,点击右下角的导入选项。
5、导入之后拼接视频,然后点击右上角的生成选项。
6、视频生成之后保存到手机相册就可以。
7、剪辑软件首页下拉会看到一些音乐模板,也可以使用模板做音频。
请告诉我几款音频制作工具,可以录制合成自己唱的音乐的。最好可以制作MP3格式的工具。
Cool Edit Pro2.1简单实用教程
一:Cool Edit Pro是一个集录音、混音、编辑于一体的多轨数字音频编辑软件。
这里我们以2.1版本为例介绍一下在一般制作编辑音频时经常用到的功能的使用方法。
先安装Cool Edit Pro 1.2(下简称“CE”),然后启动它。
首先介绍一下菜单和快捷工具栏的情况。
File(文件):此菜单中包含了常用的新建、打开、关闭、存储、另存为等命令。
其中的Open与Open As有一点区别,前者是一般的打开命令,而后者的意思是“打开为”,点击按钮后,会出现一个格式转换窗口,对里面的参数进行设置,即选择你希望的格式后点“OK”,经过一段漫长(2-4分钟)的等待后,你的原音频文件就转换成你刚才所选择的格式了。其实这个过程可以先用Open来打开文件,再用Edit中的Convert Sample Type进行格式转换来实现。
Open Append则是将打开的音频文件接在已打开的文件尾部,这样2个音频文件就拼接成一个大的音频波形文件了。
Revert to Saved则是重新载入以前最后一次存盘的文件,当前的所有操作全部忽略。其实这一步可以用先关闭该文件(不存盘),然后再打开该文件来实现。
Close就是关闭当前波形文件的意思。
Close All Waves and Session关闭所有的波形文件(包括正在使用的文件和在当前任务中没有使用的文件)和任务(指多轨操作时的整个工作环境,暂时称它为“任务”)。只要使用这条命令,所有正在工作的“垃圾”和“垃圾箱”将被全部剔除。
Close Only Non-Session Wavefrom关闭与当前任务无关的波形文件。
Save和Save As就不说了
Save Copy As就是把当前正在处理(过程中)的文件做一个备份存下来。但是别忘了另取一个文件名,否则...,你的原文件可就面目全非喽!
Save Selection顾名思义将当前波形文件选中的部分存盘。
Save All则是全部存盘的意思。但是要小心,当你选择该项后,你就没的选择了,它自动将你完成或未完成的所有编辑工作和任务存盘(除非你正在编辑的文件或任务是新建的,它会让你确定文件名),一般最好不用。
Free Hard Drive Space清理硬盘空间。在你进行音频编辑时,免不了要产生一些临时和Undo文件,你可以在这里清空它。
Exit退出CE。
二:Edit(编辑):此菜单中包含了一些常用的复制、粘帖、删除、格式转换等命令。
Enable Undo打开Undo功能。
Repeat Last Command重复最后一次操作命令。不论你打开任何文件(包括当前文件)都能在该文件上重复上一次的操作命令。
Set Current Clipboard可以选择当前使用的剪贴板。CE自己有5个,再加Windows的1个,一共有6个剪贴板可以选择,但一次只能选1个。
Copy、Cut和Paste的功能相信大家都知道,复制、裁剪和粘帖。可以选中(高亮)当前文件的一部分进行复制和裁剪及粘帖工作。
Paste to New将剪贴板中的文件粘帖为新文件。
Mix Paste将剪贴板中的波形内容混合到当前波形文件中。使用该命令时会出现一个对话框,你可以选择混音的方式。比如插入、重叠、替换、调制等方式,还可以选择将要被混频的波形数据是来自剪贴板还是已建立的波形文件。
Copy to New将当前文件或当前文件被选中的部分复制成为一个新波形文件,并在原文件名后加上“(2)”以作表示。
Insert in Multitrack将当前波形文件或当前文件被选中的部分在多轨窗口中插入为一个新轨。
Select Entire Wave选择整个波形。此操作也可以双击鼠标左键来完成。
Delete Selection删除当前文件被选中的部分。
『04Delete Silence删除小电平的信号(接近无声的部分)。但在进行该工作之间要选择一些参数(如图),比如多少分贝以下、多少时间以上等参数,这样CE才能确定去除小信号的额度。注,删除小信号后当前文件时间会变短,因为是将符合要求的小信号部分全部删除,而不是减小音量。
Trim将当前波形文件中未被选中的部分滤除。在不存盘的情况下,可以使用Revert to Saved命令恢复原文件,或者使用Undo功能恢复(当然你得打开Undo功才行)。
Zero Crossings调节所选中区域(部分)的开始和结尾到最近的零点位置。该功能的使用比较深奥一些,而且用的也不多,在这就不多说了。
Find Beats用此工具可以迅速的帮您找到音乐中一个完整的拍子(有点类似节奏)的开始和结尾点。也就是2个重音(大电平)信号之间的部分,这样你可以很方便的制作loop(比如鼓loop等)。
Auto-Cue自动标示。它下面还有几个选项:
Adjust Selection to Phrase就是在所选中(高亮部分)区域内确定一个段落。段落也就是从信号小电平变成大电平开始到大电平信号又变成小电平结束的那一段区域。
Find Phrases and Mark寻找所选区域内的所有段落,并将每个段落作上队列标记,添加到Cue List(队列列表)中。
Find Beats and Mark寻找所选区域内的所有拍子,并将每个拍子作上队列标记,添加入到Cue List(队列列表)中。
Auto-Cue Settings当鼠标按下时就会出现如图的对话框。以上几个命令选项具体执行时对于大小电平的区分都需要根据此参数值来确定,此参数可以用Find Levels自动获得,也可以手动修改。
Snapping将指针快速的移动到一规定的位置(字面翻译是“对齐”的意思,但是用“对齐”很难说明白)。具体的位置根据它的3个子选项来决定,最好用的是第3个选项Snap to Cues。在Auto-Cue里如果已经建立了多个段落或拍子,那么在播放控制快捷栏内前进和倒退时就能根据标记快速的跳跃到下一个位置。
Adjust Sample Rate采样率调节。该采样率调节只是调节声卡播放当前音频文件时所采用的采样率(当然声卡要能支持所选择的采样率,否则不能播放),而并非修改当前文件的采样率。当改变采样率后,时间轴上的时间标尺会有所变化,采样率取低时,时间延长,反之缩短。
Convert Sample Type转换采样格式(如图)。用此工具转换后当前文件的采样率将会被改变(播放时间不会变),文件大小也会改变,且处理时间也较长(大约2-4分钟)。可以在采样率、声道数及分辨精度(量化位数)参数上进行选择,在选择8位量化时,还可以选择抖动参数。
三:View(视图):此菜单中包含了一些CE中常用视图的开关项。
Muititrack View按下此菜单项就转到多轨编辑状态
Waveform View波形显示菜单项
Spectral View频谱显示菜单项,与波形显示只能两者选一
Show Grid显示波形编辑窗的底格
Show Boundaries显示波形编辑窗每声道上下的边界线
Show Cue Bars显示波形编辑窗中队列指示条
Show Status Bars显示CE窗口底端的状态条
Show Level Meters显示音量指示
Show CD Player显示CD播放控制栏
Viewing Range波形编辑窗口显示波形文件的范围,按下此项后有一个对话框,添入起始时间和结束时间,那么所选时间段的波形就会完整显示在波形编辑窗中
Display Time Format当前波形文件所显示的时间格式选择,与之有关的选项共有12个,大家可以根据需要选择,一般默认是十进制的“mm.ss.ddd”(分.秒.毫秒)。最下面还有两个不太相干的选项Edit Tempo(和Edit中的一样)和Define Custom Frames(默认的自定帧数)
Vertical Scale Format改变波形编辑窗口右边的垂直刻度格式,可以在Sample Values(采样值)、Normalized Values(标准值)和Percentage(百分比)之间选择
Status Bars调整CE底端状态条的指示项目,有“鼠标指针所在位置的电平和时间值”、“采样格式”、“当前文件大小”、“当前文件时长”、“硬盘空余空间”、“硬盘空余时间”和“播放时间显示”七个选项
Info当前文件的信息,你可以在你编辑制作的文件中加入你的版权信息等
Sampler Info当前文件的采样信息
Cue List队列列表,显示当前文件已经被选定了三个队列。此队列列表对话框是浮动菜单,你可以在打开它的同时进行其他工作,如果这时队列发生变化,此对话框中会马上显示出来。细心的朋友可能会发现在对话框的右下方位置右个Batch按钮,当你选定列表中任何一个队列时,它会被点亮,按下后出现另一对话框。
Set Amount Of Silence的功能是在所选定队列的起始点和结尾处范围内的两端各插入一个小电平(零电平)信号,此信号的时值就是下面所选定的时间值。这样当前文件长度就会发生变化(所增加的时间就是选定的两个时间值之和)。当然你可以再次进入Batch里,将时间值全改为“0”,那么当前文件的长度又回到原来的大小了。哪怕在未改回原长度之前已经存盘了也不要紧,将存盘文件打开,你会看到原来的队列(你曾经处理过的队列)还在,那么进入Batch,将时间值改成“0”后确定,就又回到原来的长度了。
Batch对话框的下半部分还有个Save to Files选项,我想不说大家也知道是将所选的队列区域内的波形文件另存为一个文件。
Filename Prefix后面文本框内添入所希望的文件的前缀,它会自动给文件编号。
关于zblog生成音频和zblog视频教程的介绍到此就结束了,不知道你从中找到你需要的信息了吗 ?如果你还想了解更多这方面的信息,记得收藏关注本站。
本文由admin于2022-12-19发表在靑年PHP官网,如有疑问,请联系我们。
本文链接:https://www.qnphp.com/post/43170.html