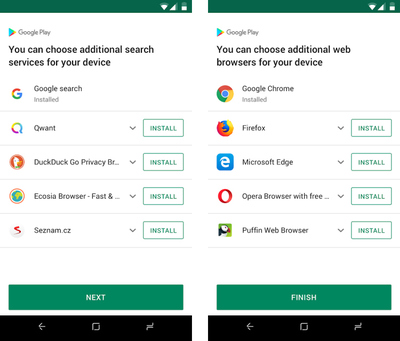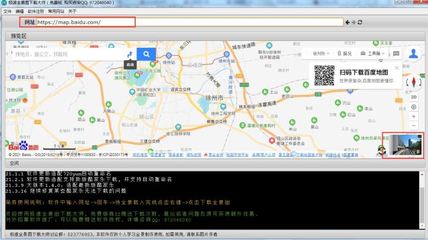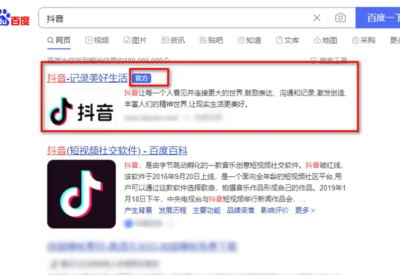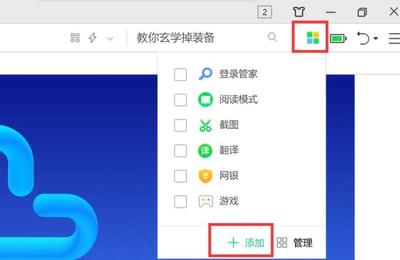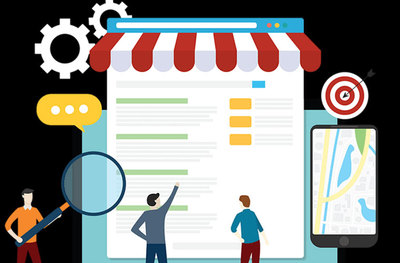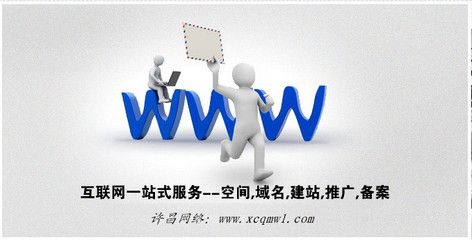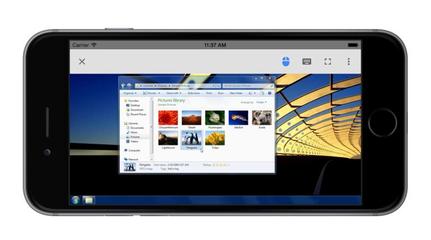大硬盘虚拟服务器(服务器 虚拟机)
- 服务器
- 2022-12-19 06:00:16
- 5
今天给各位分享大硬盘虚拟服务器的知识,其中也会对服务器 虚拟机进行解释,如果能碰巧解决你现在面临的问题,别忘了关注本站,现在开始吧!
本文目录一览:
希捷SATA250G硬盘能当做虚拟盘服务器吗
做虚拟盘,处理器换INTEL的7300级别
4GB内存
硬盘容量250够了。
做WIN2003或者WIN2000高级服务器版本的系统,系统内自带网卡启动的功能,只要将你的镜象文件设置好,然后15台机器全部购买带启动芯片的网卡,设置好服务器的IP然后将所有客户端的MAC捆好,就可以了。很简单,但是要说具体了很复杂。
VMware ESX Server虚拟化服务器方案求助
1 VMware ESX Server的安装
VMware ESX Server需要2GB的内存,在开始测试的时候,为ESX Server虚拟机分配了1GB内存,安装程序会提示内存不够,如图1-1所示。
图1-1 提示没有足够的内存
之后,为虚拟机指定2GB内存,就可以安装了。
图1-2 ESX 4.0安装程序
(1)开始安装程序,如图1-3所示。
图1-3 开始安装程序
(2)在此页面输入序列号,也可以在以后输入,如图1-4所示。
图1-4 键入序列号
【说明】从VMware ESX Server 4.0开始,取消以前的“License文件”的授权模式,而改为使用序列号。
(3)选择网卡,如图1-5所示。这是管理VMware ESX Server所用的网卡。
图1-5 选择管理ESX Server的网卡
(4)为网卡设置管理IP地址,或者选择使用DHCP获得IP地址,如图1-6所示。
图1-6 设置管理地址
(5)选择磁盘,如图 1-7所示。
图1-7 选择磁盘
(6)选择时区,许多人会忽视这一点,实际上,时区的选择比较重要,否则你的虚拟机会与你当前的时间“差”几个小时,如图1-8所示。在此选择“重庆”。
图1-8 选择时区
(7)设置服务器时间,如图 1-9所示。
图1-9 设置时间
(8)设置管理员密码,如图 1-10所示。
图1-10 设置管理员密码
(9)检查设置情况,如图1-11所示。检查无误后,开始安装。
图1-11 设置
(10)安装过程很快,大约 10分钟时间,如图1-12所示。
图1-12 安装过程
(11)安装完成,如图 1-13所示。
图1-13 安装完成
(12)重新启动ESX Server,进入菜单,如图1-14所示。从这个界面来说,和以前的ESX Server 3.0相关不大。
图1-14 启动选择菜单
(13)等待一会,VMware ESX Server 4.0启动完成,如图1-15所示。
图1-15 ESX Server 4.0主控界面
(14)在图1-15中,可以看到管理地址是192.168.80.140,在主机上,打开IE浏览器,键入,进入管理界面,如图1-16所示。
图1-16 Web界面
(15)但是,很遗憾,无论是试图登录Web Access,还是“下载vShere Client”,都会出错(如图1-17所示),也可能是我安装的问题。改天试试VI Client客户端。
图1-17 不能下载客户端
【说明】以上记录下 2009年5月24日,当时ESX Server 4.0版本号为VMware-VIMSetup-all-4.0.0-162902。
2 VI Client的安装
【说明】近期一直有事,没有测试ESX Server 4,今天一个朋友问起VMware ESX Server 4.0的消息,就从VMware网站下载到VI Client,继续测试这个系统。
在安装VI Client的时候,最好先安装.net Framework 3.0 SP1或之后的.net框架(如图2-1所示),否则,直接运行VI Client,会停留在图2-2的界面,我想,安装程序可能试图从Internet下载.net 3.0 SP1进行安装,这可以从“任务管理器”的后台看到该程序,如图2-3所示。
图2-1 安装.net framework 3.5SP1
图2-2 一直停留在这个界面
图2-3 可以看到.net的安装程序
在安装完.net 3.5框架后,重新启动计算机,如图2-4所示。
图2-4 重新启动计算机
之后,再安装VI Client,就会比较快速了。
(1)VI Client安装程序,如图2-5所示。
图2-5 VI Client安装程序
(2)接受许可协议,如图2-6所示。
图2-6 接受许可协议
(3)安装完成,如图 2-7所示。
图2-7 安装完成
3 VI Client使用
接下来,使用VI Client,连接VMware ESX Server 4,看4.0有那些改进。
(1)首先,使用VI登录 ESX Server 4.0,在此多了一个“使用Windows会话凭据”,如果选中这项,将会自动以当前登录的Windows用户名、密码进行验证,如图2-8所示。我想, 如果使用VI连接VC,而VC安装在同一台机器上时,使用这个功能,可以不需要再次进行验证。
图3-1 登录界面
(2)与3.0一样,同样会弹出证书的警告页,如图3-2所示。
图3-2 证书警告页
(3)如果在图1-4没有输入序列号,会弹出“VMware评估通知”,提示该产品会在60天后过期,如图3-3所示。
图3-3 提示60过期
(4)主控制台界面有变化,如图3-4所示,单击“清单”。
图3-4 主控制台界面
(5)进入之后的界面,与原来的VI Client 3.0区别不大。进入“配置→己获许可的功能”页,如图3-5所示。单击右侧的“编辑”按钮,进入许可界面。
图3-5 配置页
(6)在许可界面中,可以看出与原来的区别。在此可以输入序列号,经过测试,可以用VMware ESXi的序列号,如图3-6所示。
图3-6 键入序列号
下面,开始创建一个新的虚拟机,看与以前版本的区别。如图3-7所示。
图3-7 新建虚拟机
(1)创建新虚拟机,选择 “自定义”,如图3-8所示。
图3-8 创建新虚拟机
(2)设置虚拟机的名称,如图3-9所示。
图3-9 设置虚拟机的名称
(3)选择数据存储,如图3-10所示。
图3-10 选择数据存储
(4)选择“虚拟机版本”,如图3-11所示。
图3-11 虚拟机版本
在此,可以看到 VMware ESX Server 4.0的改进,在此,有“虚拟机版本4”和“虚拟机版本7”两个选择,其中“虚拟机版本4”版本虚拟机可以在VMware Server 1.0与VMware ESX Server 3.0之后的版本运行,我想,应该是是以VMware Workstation 4的版本格式来说的;看到“虚拟机版本7”,我第一个想法,前几天“虚拟机之家”发的消息说“VMware Workstation 7.0”版本正在内测的消息有可能是真的,该“虚拟机版本7”应该对应VMware Workstation 7的版本格式。以前都是先有Workstation的版本,之后是Server,最后才是ESX Server,这一次,VMware ESX Server早在了前面。具体“虚拟机版本 7”是否是新的格式,一会用VMware Workstation 6.5尝试能否打开新创建的虚拟机,就可以判断出来。
(5)选择“客户机操作系统”,在列表中,看到了Windows 7,如图3-12所示。
图3-12 选择客户机操作系统
(6)为虚拟机设置内存,在此看到了一个“体温计”式的图表,效果不错,如图3-13所示。
图3-13 内存设置
(7)设置虚拟机网卡数量,与以前版本相同,最多是4块虚拟网卡,如图3-14所示。
图3-14 虚拟网卡
(8)在“SCSI控制器”中,新增加了“VMware准虚拟”这一SCSI适配器,如图3-15所示。这一适配器有何用处,在创建完虚拟机之后的“虚拟机设置”中有相关的信息。
图3-15 SCSI控制器
(9)选择磁盘,如图3-16所示。
图3-16 选择磁盘
(10)在“磁盘置备” 中,增加了“按需分配和提交空间(精简置备)”,这个功能在VMware Workstation、VMware Server都是可选项(类似功能),但在以前的VMware ESX Server中,是不可选项(没有这个选项,呵呵)。这个功能的用处,不用我说,你也应该知道,就是在ESX Server 4.0的虚拟机中,你可以和VMware Workstation、VMware Server一样,用多少、占多少,而不是像以前一样,无论是否使用,必须立刻分配磁盘空间。想一想,我以前安装的ESX Server 3.0,在安装Exchange 2007的时候,为虚拟机分配了80GB的空间,但实际上只使用了20多GB,而剩下的近60GB空间就被占用了。如果你不强调虚拟机的性能,并且服务器 空间有效,可以选中这个选项。
图3-17 创建磁盘
(11)高级选项,如图 3-18所示。
图3-18 虚拟设备节点
(12)创建虚拟机完成,如图3-19所示。
图3-19 创建虚拟机完成
进入虚拟机设置,主要有:
(1)可以设置显存大小,如图3-20所示。
图3-20 设置显存大小
如果你不清楚设置多大显存,可以选择“自动检测视频设置”,或者,你可以选中“为以下选项预留内存”,并选择虚拟机的分辨率大小,会自动“算”出所需要的显存大小。另外,在这个选项中,有 “启用3D支持”的字样。
(2)在“新的SCSI控制器”中,在右侧,可以看到“准虚拟”SCSI适配器的作用与功能,如图 3-21所示。
图3-21 SCSI适配器
还可以单击“更改类型”按钮,更改适配器的型号,而在以前的ESX Server中,一旦选定SCSI适配器的型号,是不允许更改的。新版本的ESX Server 4.0提供了这个功能。
图3-22 可以更改适配器型号
(3)单击“显示所有设备”,可以看到所有可以添加使用的设备,如图3-23所示。
图3-23 显示所有设备
(4)其他的选项与 VMware ESX Server 3.0类似,如图3-24所示。
图3-24 其他选项
4 用VMware Workstation 6.5测试ESX Server 4虚拟机格式
刚才提到的“虚拟机版本 7”,下面再创建一个XP的虚拟机,设置虚拟硬盘大小为8MB,下载到主机上,用VMware Workstation 6.5看能否打开。
(1)打开“存储器”,如图4-1所示。
图4-1 打开存储器
(2)下载XP的虚拟机,如图4-2所示。
图4-2 下载XP虚拟机
(3)将其保存到主机的E盘上。
(4)用VMware Workstation 6.5打开,并查看其版本,发现为6.5格式,如图4-3所示。
图4-3 查看版本
(5)如果下载 Windows 2003的虚拟机到主机上(有“准虚拟SCSI适配器”),同样也可以打开。这表明ESX Server 4.0的虚拟机格式与VMware Workstation 6.5是相同的。
5 总结
总之,VMware ESX Server 4.0是一款非常不错的产品,在新的版本中,无论是功能、还是性能,都有了相应的提升。
另外,由于时间关系,没有测试 VC,VMware ESX Server的产品的功能,主要是由VC来体现出来,相信在新的版本中,会有许多不错的功能与改进。
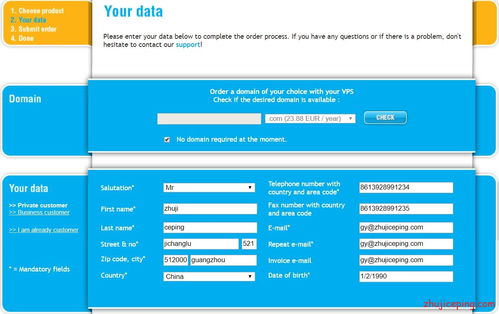
单块硬盘做虚拟盘的迅闪服务器如何设置?
1,选择作为虚拟盘的母盘:如果是软阵列,应该是/dev/md0。
注意:如果您用的是SATA硬盘,但是在这里显示是/dev/hdX设备,正常的应该是/dev/sdX设备,您可以在CMOS设置里面修改一个SATA的兼容模式,使之为/dev/sdX,,不然硬盘的速度会很慢。
2,虚拟盘最大缓存:建议用2000M
,)通信IP:用于控制虚拟盘服务的机器的IP地址,一般为迅闪服务端IP地址。
4)超级IP:用于更新虚拟盘数据的机器的IP地址。一般为迅闪服务端IP地址。
输入好上面的信息后,在虚拟盘服务管理里面,点启动,即可启动虚拟盘服务,这时在客户机用ISCSI客户端就可以连接Linux虚拟盘服务器了。
大硬盘虚拟服务器的介绍就聊到这里吧,感谢你花时间阅读本站内容,更多关于服务器 虚拟机、大硬盘虚拟服务器的信息别忘了在本站进行查找喔。
本文由admin于2022-12-19发表在靑年PHP官网,如有疑问,请联系我们。
本文链接:https://www.qnphp.com/post/42862.html