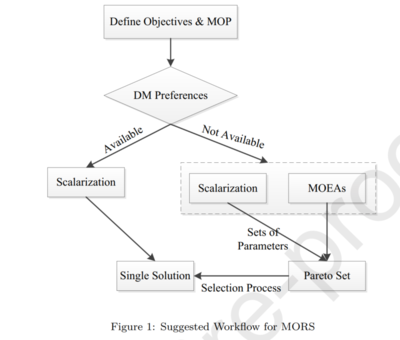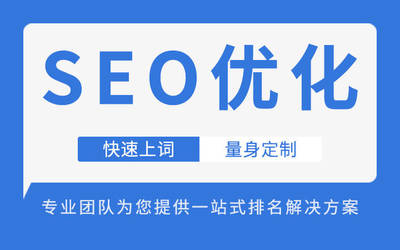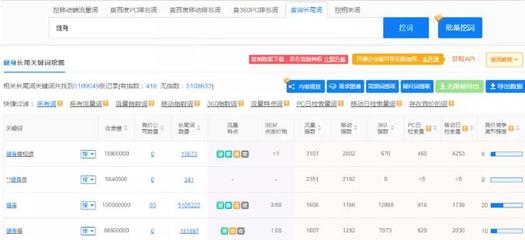win10最详细优化设置(win10最详细优化教程)
- SEO
- 2024-04-12 18:35:13
- 2
Win10系统中如何进行游戏优化的相关设置
1、首先第一步点击左下角【开始菜单】图标,在弹出的窗口中根据下图所示,点击【设置】选项。 第二步打开【设置】窗口后,根据下图所示,点击【游戏】选项。
2、演示机型:华为MateBookX系统版本:win1020H21,本文将介绍电脑游戏运行优化技巧,帮助玩家更好地享受游戏乐趣。调节显卡电脑的配置高低显卡占很大的比重,因为显卡是一个游戏能否运行的直接原因。
3、方法开启“游戏模式”打开我们电脑左下角的【开始】菜单;在打开的菜单中,点击左侧的【设置】选项,进入设置页面后,找到【游戏】选项,打开。 在打开的页面,找到左侧的【游戏模式】选项,在右侧的页面。
4、开启“游戏模式” .首先我们打开电脑,点击左下方开始图标,在打开的窗口中点击设置图标,进入到Windows设置界面中点击【游戏】。 然后我们先点击左侧栏中的游戏模式,在对应的右侧栏中将【游戏模式】的开关打开。
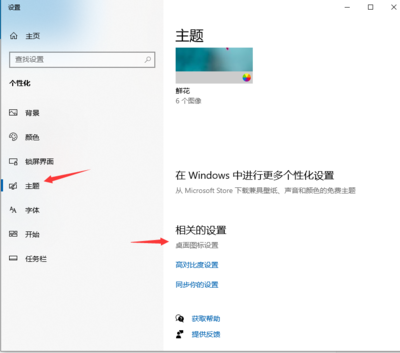
Win10怎么优化让系统运行更流畅
1、我们在使用的win10电脑,对系统进行优化,可以提高系统的运行速度,也会给我们一个良好的使用体验,今天就跟大家介绍一下怎么给WIN10家庭版电脑进行系统优化的具体操作步骤。
2、让Win10系统运行更流畅优化方法二 1 电脑开机启动项,优化打开腾讯电脑管家开机加速2 平时要常用腾讯电脑管家等工具清理系统垃圾和上网产生的临时文件ie 缓存,查杀恶意软件腾讯电脑管家清理垃圾扫一扫清理。
3、右键选择【属性】,在打开的窗口,点击“磁盘整理”选项。 在【清理系统文件】前面勾选上,然后将“Windows更新清理“也勾选上,最后点击底部的【确定】即可。以上就是如何设置优化win10系统的具体操作步骤。
4、【WIN+R】组合键打开运行,输入【regedit】回车,依次找到【HKEY_LOACAL_MACHINE】【SOFTWARE】【Microsoft】【Dfrg】【BootOptimizeFunction】,双击右侧【OptimizeComplete】将【数值数据】改为【no】并确定。
5、现在大家纷纷把电脑系统升级为最新的Win10,有人发现使用Win10系统的时候却不是特别流畅,大家会想尽各种优化方法来提升运行速度。
6、昨天一则《win10系统偶尔出现CPU占用率100%问题怎么解决?》的推送文章,好像忽然激发起大家的询问热情,有关Windows 10磁盘占用、卡顿、性能不佳,如何优化的问题接踵而至。
如何给win10系统的电脑进行优化设置
调整系统设置、关闭不必要的后台程序、定期清理磁盘碎片和优化启动项是Win10优化最佳性能的主要方法。 调整系统设置:Win10有很多内置的性能选项,可以根据个人需要进行调整。
电脑开机启动项,优化。打开腾讯电脑管家——开机加速。2 平时要常用腾讯电脑管家等工具清理系统垃圾和上网产生的临时文件(ie 缓存),查杀恶意软件。
第一个设置:关闭通知提示。单击开始-设置-系统-通知和操作,关闭获取来自应用程序和其他发件人的通知以禁止所有通知。但是,请注意,当此项关闭时,系统通知也会被阻止。
电脑开机启动项,优化。打开腾讯电脑管家——开机加速。平时要常用腾讯电脑管家等工具清理系统垃圾和上网产生的临时文件(ie 缓存),查杀恶意软件。
我们想要让自己的win10电脑运行的更加流畅,可以做一些优化设置,一起来看看吧。 首先将电脑上用不到的软件卸载掉,大致分为两种:垃圾软件,大多是下载时捆绑的软件;还有一种就是不经常使用的软件。
Win10安装后,你必须要做的十项优化
简而言之,Win10会自动根据磁盘类别选择适合的磁盘优化方法,HDD选择碎片整理,SSD选择TRIM。这两种方式,都可以大幅降低系统日常运行时所产生的卡顿情况。尤其当我们将驱动器优化设为自动运行时,就更方便了。
加快待机 按住[Win+R]键盘快捷键打开运行,键入[gpedit.msc]点一下[明确];先后进行[模 块管理方法]-[系统软件]-[待机选择项],关闭会阻拦或撤销待机的应用软件的全自动停止作用设定为禁止使用。
隐藏文件扩展名 也许是为了方式误操作,在Windows操作系统中,文件的扩展名一般都是被隐藏的,如果你需要处理大批量的不同文件类型同样文件名的文档时,这会相当不方便。
Win10电脑优化小技巧,让你的电脑更快更稳定。优化启动项运行中输入msconfig——确定——启动——除了输入法ctfmon以外的勾全去掉。重启。
win10怎么设置高性能模式?
首先右键点开始按钮,弹出菜单点【电源管理】,如下图所示。之后进入modern电源设置界面。点【其他电源设置】,如下图所示。之后会转到控制面板,找到【高性能】,如下图所示。
方法一: 首先我们打开电脑,右键下方任务栏中的电源图标。 在打开的窗口中我们点击Widows移动中心。 在打开的Windows移动中心窗口中,我们找到电量充满着栏。默认的是平衡模式。 我们将其设置为高性能模式。
在win10系统的电源与睡眠设置中可以设置电脑以高性能模式运行,具体操作请参照以下步骤。用鼠标单击电脑系统桌面左下角开始图标,找到设置选项后点击。在出现的系统设置对话框中找到“系统”图标,然后进行点击。
在Windows10控制面板窗口中,点击“查看方式”下拉菜单,在弹出菜单中选择“大图标”菜单项。在打开的所有控制面板项窗口中,点击“电源选项”图标 可以看到当前电源选项窗口中只有“平衡”模式,而没有高性能模式。
其次在点击高性能模式后面的更改计划设置。接着在弹出的窗口中找到更改高级电源设置。然后在界面中点击平衡,如下图。1其次在点击高性能。1最后在点击窗口下方的应用和确定。
Win10系统很卡,很慢,怎么解决?
如果始终不需要Windows搜索功能,搜索进入【服务】(或者同时按下【WIN +R】组合键,输入【services.msc】回车,打开服务),双击【Windows Search】并选择【禁用】后【确定】。
运行win10装机版系统电脑一段时间后,会出现卡死的问题,严重影响办公效率。导致win10系统经常卡死的原因有很多种,为帮助大家能流畅的win10操作系统,小编就和大家分享一下win10系统经常卡死的修复方法。
另外删掉没有的安装包,卸载掉没有的软件。不要把东西放在C盘或者桌面。
今天给大家介绍一下Win10电脑出现运行卡顿、速度太慢的具体解决方法。 首先打开电脑,进入桌面,在任务栏的空白位置,右键,在打开的菜单中,选择“任务管理器”选项。 在弹出的任务管理器窗口中,上方点击启动选项。
本文由admin于2024-04-12发表在靑年PHP官网,如有疑问,请联系我们。
本文链接:https://www.qnphp.com/post/287762.html