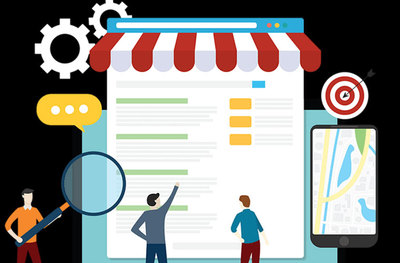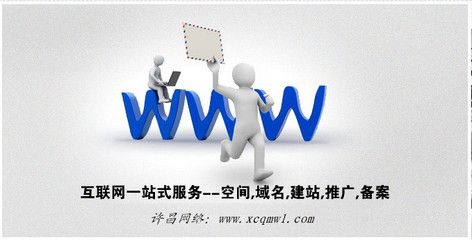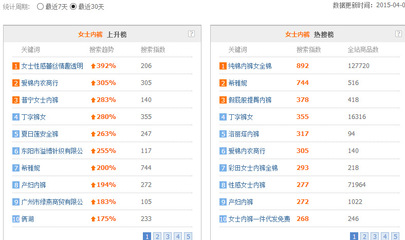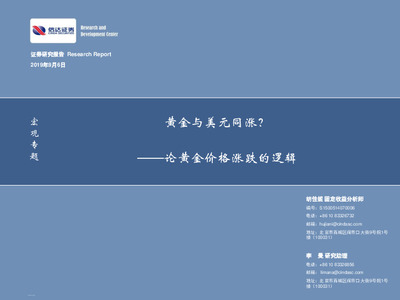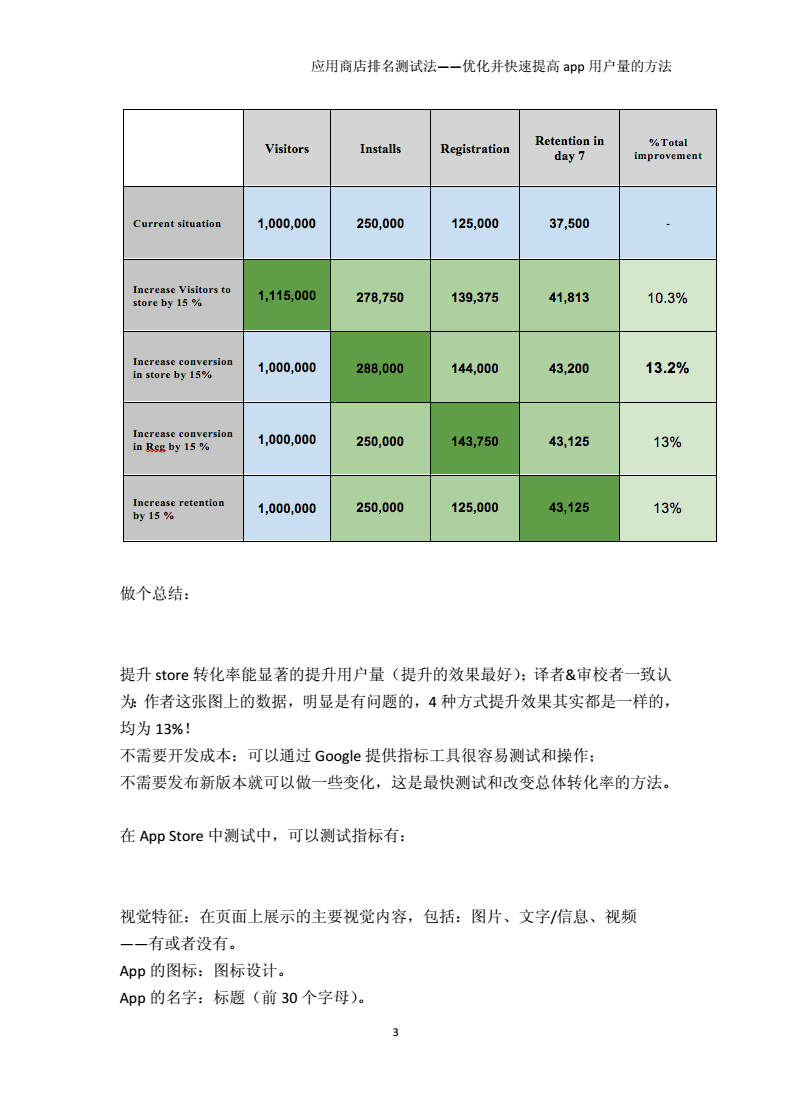zblog附件限速下载(zblog缓存插件)
- ZBLOG
- 2022-12-19 01:50:16
- 15
今天给各位分享zblog附件限速下载的知识,其中也会对zblog缓存插件进行解释,如果能碰巧解决你现在面临的问题,别忘了关注本站,现在开始吧!
本文目录一览:
zblog备份
zblog如何备份和zblog怎么备份2008-05-01 11:02zblog备份的原则就是凡是你修改过的,都需要备份。 z-blog 1.8版本
第一:首先备份,c_custom.asp文件。说明:有Z-Blog中最基础的设置,数据库链接和网站链接
第二:备份,数据库文件
第三:你修改过的样式,模板页。
包括:
1、TEMPLATE目录,其中的STYLE目录。
2、INCLUDE目录
这里装的是z-blog的ASP头文件库,比如导航条、友情链接,图标汇集,以及你自定义一些标签都在里面。
3、UPLOAD目录
这里是你曾经上传过的文件附件所在,备份这个,可以保证你的下载或引用的图片链接有效。
4、IMAGE文件夹下custom目录
这个是我自定义的目录,放了一些博客用到的背景图片。
5、c_system_event.asp
此外我还去除了z-blog的“当前样式”和“当前语言”,所以这个“FUNCTION”文件夹中的“c_system_event.asp”,也要备份。
(Cache 和Post 两个目录不用备,可以文件重建生成)
2.如何把Z-BLOG搬迁到其他空间
直接将整站Z-BLOG程序用ftp备份之后上传到新空间
如果换域名了也只需在网站设置里重设BLOG的地址,然后文件重建即可
=====================================================.另外详细的信息:
如何对Z-blog数据进行备份【2008年1月24日更新】
俗话说,“不怕一万,就怕万一”,网络毕竟是虚幻的,“数字灾难”随时都可能发生。一旦有有不测风云,如病毒袭击、服务器瘫痪、自己误操作等都有可能使你驾设在虚拟空间的博客瞬间消失殆尽。
其实,只要你养成经常备份的习惯,这些突发事件对你来说就没什么大不了的。那么如何对Z-blog进行备份呢?
首先,建议你现在就开始,在自己的电脑硬盘新建一个博客文件夹,然后将虚拟空间里的全部blog文件(除了post目录外)下载下来。备份的工具为ftp工具,一般有CuteFTP、FlashFXP、LeapFTP等,功能都是大同小异的,不懂的朋友可以尝试去网上下载。
其后,你可以根据自己使用情况进行日常备份。备份的原则是:哪里进行成功更新了就备份哪里。为了使大家对博客各个目录有一个总体的认识,我来介绍一下备份的要点以及各个目录的作用:
1、重点备份——DATA目录
这是你的数据库目录,记录着日志、摘要、评论、留言、统计等最最重要的数据。建议你一周至少备份1-2次,如果你天天都有文章的话,那就天天备份吧。
2、选择性备份——一旦你成功进行了修改,对应备份该部分文件即可。“成功进行了修改”的意思是,只有那些验证确实可行的修改才需要备份,不要可能存在问题的备份了,而丧失了“恢复正常”的机会。
c_option.asp:博客后台[网站设置]大部分内容。
c_custom.asp:Z-blog主要配置文件,如博客网址,数据库路径、版权信息、统计代码等。
THEME目录:下载的主题文件(包括模板和样式)都放在这里,每个文件夹都代表一个独立的主题。
INCLUDE目录:包括导航栏、友情链接、网站收藏、图标汇集、站点统计等信息。
UPLOAD目录:通过在博客后台上传的图片等文件都储存在这里,每次只需备份最新上传的文件即可。
ADMIN目录:管理后台、编辑器。
FUNCTION目录:博客的主要程序文件,一般请不要乱改动。
IMAGE目录:程序默认的一些图片。
LANGUAGE目录:包含了语言包文件,对应修改,可以将实现界面的不同语言,如英文。
PLUGIN目录:插件目录,下载的插件文件都放在这里。
SCRIPT目录:一般js文件。
CSS目录:程序的样式,主要是后台的样式。
WAP目录:手机WAP访问的程序。
XML-RPC目录:博客对外接口。
3、不需经常备份的目录
POST目录:Z-blog会自动生成的文章都会储存在这里。只要目录存在,删除里面的文章也没问题,重建文件即可自动生成。
CACHE目录:博客运行时自动产生的临时文件。
ZBlog博客备份究竟要备份些什么内容呢?
1、备份文章:这个是最主要的,如果这部分数据丢失,可能意味着你以前的努力就白费了。Zblog所有发表的文章都保存在根目录里的post文件夹下,只要从空间里将post下传下来保存在本地即可。
2、备份数据库。数据库里记录了博客的基本变化,如:发表的文章数,评论数等数据,如果没有它,博客文章显示将会出现错误,所以在备份文章的同时备份它也是必不可少的。
3、备份根目录upload。这个目录里装载了你上传的所有文件,备份的时候也应该不能撇下它。因为你的文章里可能已经插入了这些附件,如果这部分的数据丢失,那么文章里相关这些附件链接(如提供的下载地址)就会失效。
4、备份相应的样式:Zblog官方给我们提供了很多的样式,但我们未必对样式感到非常满意,总会在原样式的基础上进行修改,因此,也有必要将这些样式保存下来,以便保护我们的劳动成果。
个人认为,平时只要做好这四个方面的备份即可。
如何修改ZBlogPHP图片文件默认的上传路径
给你个范例:
编辑wp-config.php文件。把以下的代码插入到文件中
define( 'WP_CONTENT_DIR', '/home/lyblog/public_html/my_content' );
define( 'WP_CONTENT_URL', 'http://域名/user_content' );
wii模拟器设置教程
准备完毕开始以下流程:
1.安装 Dolphin2376EX ,建议换个盘符安装,如图我改为了D:\wii\******
以后可在安装目录下自建个ISO文件夹存放ISO
2.安装完以后有两个运行版本一个是海豚SP(注重运行速度),一个是海豚EX(注重运行稳定性),然后开始设置模拟器:
(1)首先设置图像设定;config——图像设定, 按照自己的需要去配置一下分辨率和显示比例,图中红圈部位为建议调节部分:
然后再config——插件配置——wii,如果是想看16:9画面的话,那里的画面比例也要设置一下
2.运行ISO:
(1)点界面的“浏览”可以设定ISO的默认存放地址,以后把游戏ISO丢到那里就可以直接显示游戏列表。(我是在程序文件下建立ISO文件夹)
(2)按“打开”按键就可以如同看视频文件一样打开ISO文件
3.以上的步骤完成以后,如果能顺利打开ISO看见正常进入游戏,说明已经成功了一半!最后的关键是配置手柄操作
(1)在模拟器依次点击:config——插件配置——插件
图中的红圈就是关键设定之一,有wiimote0.59和0.61两种可选,请各位同学根据自己实际选择,我用wiimote0.61不能正常配置的,按键会混乱而无法识别,导致操作混乱,我用的是0.59,但具体情况可能会和用户的运行环境有关,请自己识别。
(2)点旁边的笑脸进去,选择经典手柄
(3)然后点左下的“按键”,进去设置具体按键:
插好你的USB手柄--设定左、右两个类比摇杆,点红圈内左边两个白点,X轴为推向左边,Y轴向上----按你自己的需要选定键盘的对应操作键
注意: 1.左部和右部记得选择类比1,类比2,这样才对应手柄左右摇杆;
2.“数码-"那些按键代表的是以前的PSP视觉方向键;
3.左扳机、右扳机代表L,R键;
4.右下角的"左Z",“右Z"也是重要按键,代表PS2的L2,R2吧;MH3里面的水里潜、浮靠的就是这两个,要记得设置好,
不然在水里你出不出得岸也是个问题…………
(4)懂的人可以自己设置键盘的具体按键,懒人也可以按照我的按键配置按一次……
(5)Xpadder的配置(又一个关键):
开始前先简述下映射原理:就是用手柄上的按键代替键盘的按键;例如你上面键盘的K键代表的是攻击,再用手柄上“口”键模拟K键 ,这时按手柄的“口"键就相当于按键盘的“K”键。
打开Xpadder.exe(复制到模拟器根目录即可,或请放到适合自己的存储位置),开始设置;
1.点左边红圈左侧那个小手柄标志,选择“new”开始设定一个新的映射方案。
2.打开如图,依次设定image等一系列选项;
3.image是配置你的手柄图,让你能直观看见手柄的图像,对实质的操作没影响的。
(这个需要自己制作或下载,我会在等下的附件放上一个可以直接用的给大家,只支持512*256的BMP格式)
点Open,打开相应BMP格式图像即可。如我下面的示范图所示。
4.sticks配置的是左右摇杆和方向键,两个类比不配置也无所谓,因为wii模拟器已经自己识别;如若配置,点击图示enable后,左摇杆推左,推上各一次;右摇杆设置同左摇杆;
5.Dpad是方向键上下左右;点击enable以后自己按对应键,和上面的差不多。
6.buttons是识别你手柄上的所有可按按键(同学们请别忽略按下两个类比按钮,即PS2的L3,R3键,我本身一开始就忽略了那两个按键,导致下面的图片缺少那两个按键图标,如果同学们多出两个键,属于正常,下图同理),把手柄上的所有按键按一次。这时候界面会出现透明的按键图标,你可以用鼠标将其拖动到相应位置,
如图所示。
7.Triggers好像是X360手柄才用上的,具体对应LT,RT(即PS2的L2,R2),不是360手柄的话可能在上面按键配置就配置好了。。。
基本是同理的设定,不再送图了。
8.finish,点close完成。
9.这时候看见下面的手柄图,配合透明的按键图标。
点击透明的按键图标,然后按对应wii设定好的操作键,如图吧……相信大家会明白。
最后的完成图如下:
下图为修正版最终结果:
[attach]2563357[/attach]
最小化以后所有配置已经完成……可以进游戏了,祝大家玩得开心!
哦,退出xpadder不要忘记保存喔,下次再玩时打开xpadder.exe即可
现在的模拟器运行MH3正式版运行实况:
目前无法顺利运行,因为会卡死在选村子进入游戏的画面。。。。。
速度是流畅的,玩起来绝对没问题,我问过EX模拟器的作者,说是因为现阶段存在兼容性问题,希望能早日解决。
现在,我们只好静候佳音了。
如果有同学能顺利用别的模拟器运行MH3正式版游戏,请务必告知一声,谢谢了
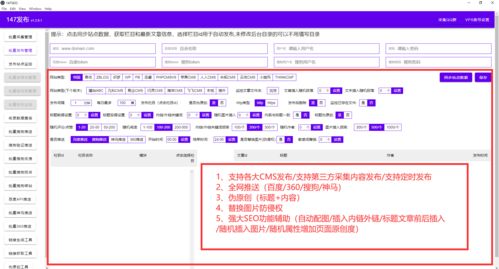
zblog附件限速下载的介绍就聊到这里吧,感谢你花时间阅读本站内容,更多关于zblog缓存插件、zblog附件限速下载的信息别忘了在本站进行查找喔。
本文由admin于2022-12-19发表在靑年PHP官网,如有疑问,请联系我们。
本文链接:https://www.qnphp.com/post/23822.html