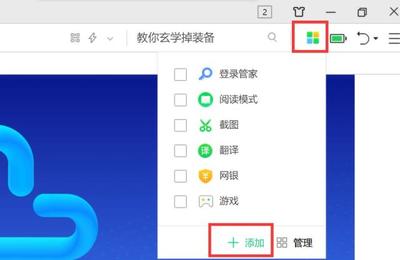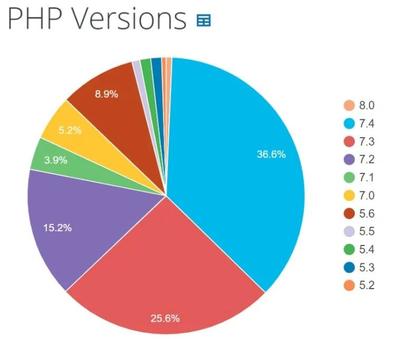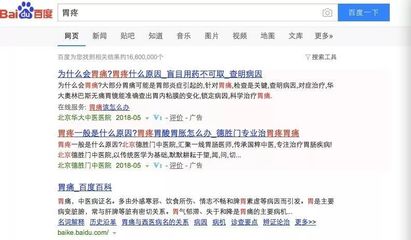服务器教程(mc服务器教程)
- 服务器
- 2022-12-21 00:22:32
- 17
今天给各位分享服务器教程的知识,其中也会对mc服务器教程进行解释,如果能碰巧解决你现在面临的问题,别忘了关注本站,现在开始吧!
本文目录一览:
我的世界手机服务器创建教程
创建步骤:
打开游戏后,点击Play进入游戏列表
再点击右上角的Edit,点击External/iknow-pic.cdn.bcebos.com/a8014c086e061d957b66a6e570f40ad163d9cacf"target="_blank"title="点击查看大图"class="ikqb_img_alink"/iknow-pic.cdn.bcebos.com/a8014c086e061d957b66a6e570f40ad163d9cacf?x-bce-process=image%2Fresize%2Cm_lfit%2Cw_600%2Ch_800%2Climit_1%2Fquality%2Cq_85%2Fformat%2Cf_auto"esrc=""/
进入添加服务器的界面,第一行【ServerName】那里填写服务器名字(可以随意填写),第二行【Address】填写服务器IP(可以是域名),第三行【Port】填写服务器端口,一般都是用默认(即19132)不用管
/iknow-pic.cdn.bcebos.com/c83d70cf3bc79f3dea7b75edb1a1cd11738b2950"target="_blank"title="点击查看大图"class="ikqb_img_alink"/iknow-pic.cdn.bcebos.com/c83d70cf3bc79f3dea7b75edb1a1cd11738b2950?x-bce-process=image%2Fresize%2Cm_lfit%2Cw_600%2Ch_800%2Climit_1%2Fquality%2Cq_85%2Fformat%2Cf_auto"esrc=""/
点击右侧的AddServer,在列表页就会出现这个服务器了(IP仅供教程使用,非真实服务器地址)
然后点击这个服务器就能进入游戏了
物理服务器安装linux centos7 全步骤教程
准备阶段
我使用的是一台Reg Model E18s 物理服务器,以及一个金士顿32GU盘,Rufus工具以及iso文件也附上:
「rufus-3.16p.exe」
1、制作U盘启动阶段
需要在U盘安装启动程序(我使用的是rufus工具)
在windows打开rufus工具,插入U盘,rufus会自动识别U盘(或者手动选择)
此处我使用的是centos7镜像,若是要安装ubuntu、win镜像,步骤一样的哈,点击“开始”,弹出检测到ISOHybrid镜像,选择“是”
启动盘将会格式化U盘,(注意:把重要资料记得备份)
点击“确认”后,会直接开始制作启动盘,需等待10分钟左右
完成后界面
2、格式化磁盘并分配RAID 10 阵列
按开机键,下图是物理服务器开机界面
当屏幕出现 Press CtrlR to Run Configuration Utility 字样,按Ctrl+R 进入Bios界面
当前物理服务器若有系统建议格式化磁盘重新分配RAID,在键盘按向上键到第一行
按F2 ,选择Clear Config ,回车,选择YES
回车后,格式化界面如下:
按向上键到第一行,再F2选择 Create New VD,回车
进入到以下界面,选择RAID Level。 选择那种阵列根据自己业务需求来,我是使用RAID-10,空格键把4个磁盘选上,点击ok
回到mgmt进行初始化,选择当前磁盘,按F2
选择Initialization,Fast Init。进行初始化
选择yes 回车
按esc 退出,选择C。物理服务器会要求重启如下。
此处需把启动盘(u盘)插上后,按住Control+Alt+Delete 重启
重启过程需要按F11进入设置页面,如下:
若出现Strike the F1 key to continue, F2 to run the system setup program 提示
按F1 继续
稍微等下后,将会进入设置界面,选择BIOS Boot Menu 回车
选择 Hard drive C:,选择 U盘启动,如下
3、安装linux centos7
u盘启动后,将会进入到这个界面,选择install Centos7即可,如下
等待10分钟左右,将会进入图形化界面按照,根据自己的需求进行配置。
等下10分钟,重启
最后重启进入到命令行界面,即安装完成。输入root账号名,已经安装过程中设置的密码进行登录即可。
恭喜顺利安装完毕,开始linux之旅。
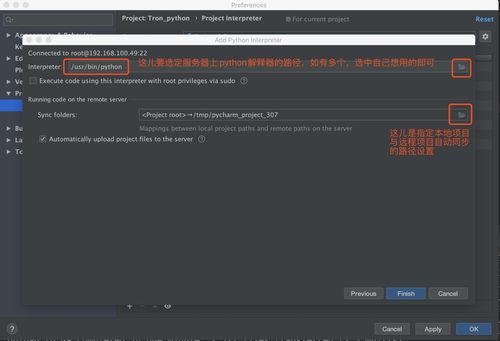
代理服务器使用教程
代理服务器(Proxy Server)是一种重要的服务器安全功能,它的工作主要在开放系统互联(OSI)模型的会话层,从而起到防火墙的作用。代理服务器大多被用来连接INTERNET(国际互联网)和Local Area Network(局域网)。下面是我收集整理的代理服务器使用教程,欢迎阅读。
代理服务器使用教程
在百度搜索栏中输入“有代理”,单击第一个链接进入:
进入“有代理”网站后,可以看到很多类型的代理服务器,其中带有“HOT”图片的'代理为当天经过验证且可用的免费代理服务器:
单击链接后可以看到有很多代理服务器,包括很多国外的代理服务器:
单击“设置”菜单下的“Internet选项”:
选择“连接”选项卡,单击下方的“局域网设置”:
勾选代理服务器,设置代理服务器“地址”和“端口”号后单击“确定”即可完成设置:
按快捷键“win+R”调出运行窗口,输入regedit后单击“确定”:
找到HKEY_CURRENT_USERSoftwareMicrosoftWindowsCurrentVersionInternet Settings文件夹,双击其中的“ProxyEnable”文件,将值修改为1后单击确定:
再双击“ProxyServer”,将值修改为“代理服务器:端口号”的格式后单击确定即可,比如“221.7.11.11:80”,如下图所示:
关于服务器教程和mc服务器教程的介绍到此就结束了,不知道你从中找到你需要的信息了吗 ?如果你还想了解更多这方面的信息,记得收藏关注本站。
本文由admin于2022-12-21发表在靑年PHP官网,如有疑问,请联系我们。
本文链接:https://www.qnphp.com/post/217149.html