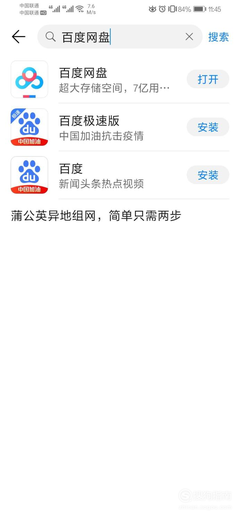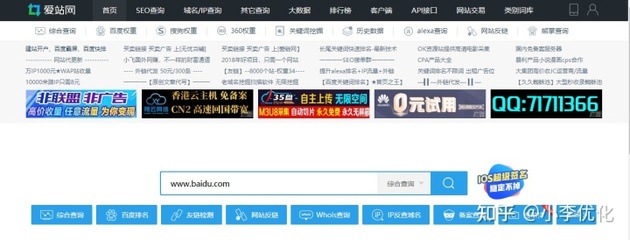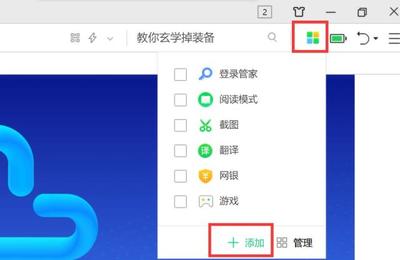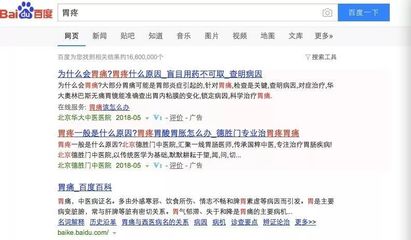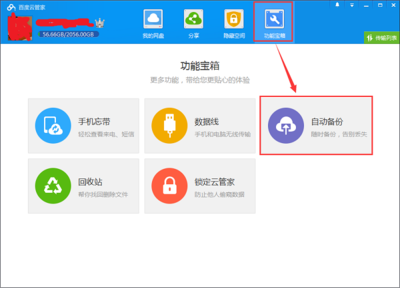简易iis服务器使用教程(如何使用iis)
- 服务器
- 2022-12-20 22:08:38
- 21
今天给各位分享简易iis服务器使用教程的知识,其中也会对如何使用iis进行解释,如果能碰巧解决你现在面临的问题,别忘了关注本站,现在开始吧!
本文目录一览:
- 1、iis怎么打开?WinXP系统打开IIS图文教程
- 2、IIS网站后台的部署和使用___方法!!!相信介绍。。。
- 3、如何使用IIS简易服务器
- 4、Windows Server 2008安装IIS7图文教程
iis怎么打开?WinXP系统打开IIS图文教程
在Windows系统中配置web网站,很多网友都是使用Windows系统自带的iis服务器,虽然很方法但是很多不了解iis的网友,却根本无从下载,因为连iis在哪里就不清楚,就更不要提如何配置iis了,本文就很说一下在windows系统中怎么打开iis服务器,主要是有那些方法可打开iis,当然如果本文中所有的方法均无法打开,那么作者可以在这里说,电脑连iis服务器都没安装,就不要说无法打开iis了。
控制面板中的iis打开方法
第1步: 单击 开始菜单,在打开的的开始菜单中找到并单击“控制面板”。
第2步: 在打开的控制面板的左侧切换到“ 经典视图 ”,在控制面板中找到并双击打开“ 管理工具 ”。
第3步: 在打开的管理工具窗口中,找到并双击“Internet 信息服务”,即可打开本文中所说的IIS服务器了。
计算机管理中的iis
第1步: 单击开始菜单 ,在打开的开始菜单中找到“我的电脑(计算机)”,并在我的电脑图标上右键选择“管理”。
第2步: 在打开的计算机管理窗口中的左侧,单击点开“服务和应用程序” ,即可看到“Internet信息服务”,这个Internet信息服务就是本文所说的iis了。
iis文件在哪里
第1步: 单击打开Windows开始菜单,在打开的开始菜单中找到并单击打开“我的电脑”(计算机)。
第2步: 在打开的我的电脑中,依次打开“ 系统盘:WINDOWS/system32/inetsrv ”,在此目录中找到并双击“ iis.msc ”文件即可打开iis服务器。
注:一般来说iis程序文件默认是在这里,可能有些网友的此程序文件不在这里,只是参考使用。大家如果找不到可直接使用C盘,搜索名为iis.msc即可。
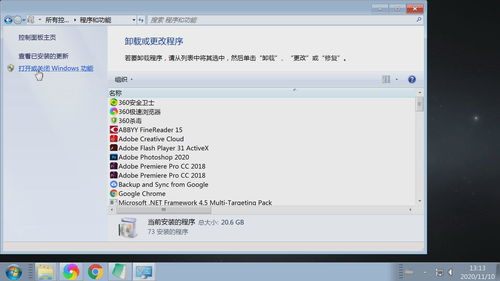
IIS网站后台的部署和使用___方法!!!相信介绍。。。
一、IIS的添加 请进入“控制面板”,依次选“添加/删除程序→添加/删除Windows组件”,将“Internet信息服务(IIS)”前的小钩去掉(如有),重新勾选中后按提示操作即可完成IIS组件的添加。用这种方法添加的IIS组件中将包括Web、FTP、NNTP和SMTP等全部四项服务。 二、IIS的运行 当IIS添加成功之后,再进入“开始→设置→控制面板→管理工具→Internet服务管理器(Internet信息服务)”以打开IIS管理器,对于有“已停止”字样的服务,均在其上单击右键,选“启动”来开启。 三、在Windows XP Home版本中添加IIS的方法一般情况下按照“一”的方法只适用于Windows XP的专业版本,而对于家庭版,如今已有了破解方法:步骤1 首先我们需要准备一张Windows 2000的安装光盘,假设你的Windows XP家庭版安装在“C:\Windows”,启动记事本程序,在打开对话框中选择打开“C:\Windows\inf\sysoc.inf”,找到“[Components]”小节,并继续找到类似“iis= iis.dll,OcEntry,iis. inf,hide,7”的行,把这一行替换为“iis=iis2.dll,OcEntry, iis2.inf,,7”,之后保存文件。 步骤2 把Windows 2000专业版的光盘插入光驱,用Winrar打开光盘i386目录下的iis.dl_和iis. in_这两个CAB格式的文件,将解压缩得到的“iis.dll”改名为“iis2.dll”,复制到“C:\Windows\system32\setup\”目录下;将“iis. inf”改名为“iis2.inf”,复制到“C:\Windows\inf\”目录下。 步骤3 打开控制面板,单击“添加删除程序”图标,然后在窗口左侧导航栏上单击“添加/删除Windows组件”按钮,在打开的“Windows组件向导” 中,选中“Internet信息服务(IIS)”前的复选框。单击右下角的“详细信息”按钮可以打开对话框,在该对话框中我们可以选择需要安装的IIS组件内容。选择完毕后单击“确定”按钮,退回到界面中再单击“下一步”,系统就会开始复制文件。 提示:如果在安装过程中系统需要插入Windows XP CD,或者需要你提供“exch_adsiisex.dll”文件,那是因为你按照默认的选项安装了IIS。要解决这个问题,只要清空“SMTP Service”选项前的复选框即可。如果进入窗口中,“Internet信息服务(IIS)” 选项无法选择,那么很可能因为你使用的“iis.dl_”和“iis. in_”是从Windows XP专业版中提取的,只要换成 Windows 2000专业版中的这两个文件即可。 步骤4 安装结束后,你可以打开“控制面板→性能和选项→管理工具”查看“Internet信息服务管理”。再打开IE,在地址栏中输入“localhost”后回车,验证一下IIS是否正常运行。 经过验证,WWW、FTP等几个服务经过这样的修改都可以在Windows XP家庭版上正常运行。不过经过这样处理安装的IIS在运行上可能存在某种未知的缺陷。 四、在Vista系统中安装IIS7.0相对于早先的版本,IIS 7.0 带来了许多引人注目的新特色新功能,比如基于 Microsoft .NET Framework 的全局配置文件,可简单地通过文本编辑器或 Microsoft Visual Studio 编辑;全新的 IIS 管理器,可同时管理 IIS 和 ASP. NET,操作更加方便;以及引入了命令行工具 Appcmd.exe ,给 Web 服务器的日常管理、监视和配置提供了除图形接口外的另一种方式,更为简单、高效。 同Windows XP一样,在Windows Vista的默认设置下,IIS (Internet 信息服务) 7.0未予安装,要想使用它,必须首先安装IIS。下面简单介绍IIS的安装过程: 依次点击“开始” = “控制面板” = “程序”,选择“打开或关闭Windows功能”。 这是一个触发UAC的操作,如果Windows Vista没有关闭UAC,则会弹出提示信息,确认并继续; 如果仅需要IIS 7.0支持静态内容,可直接选中“Internet信息服务”,如果希望 Web 服务器支持动态内容,则需展开“万维网服务”分支,将所需的选项全部选中; 点击“确定”,Windows Vista即启动IIS的安装过程; 安装完成后,打开浏览器输入 “”,检查IIS是否正常。 ================================== 1、插入windows xp安装光盘,打开控制面板,然后打开其中的“添加/删除程序” 2、在添加或删除程序窗口左边点击“添加/删除Windows组建” [1] 3、捎带片刻系统会启动Windows组建向导,在Internet信息服务(IIS)前面选勾,点击下一步: 4、系统安装成功,系统会自动在系统盘新建网站目录,默认目录为:C:\Inetpub\wwwroot 5、打开控制面板-性能和维护-管理工具-Internet 信息服务: 6、在默认网站上点击右键-选择属性: 7、点击主目录:在本地路输入框后点击浏览可以更改网站所在文件位置,默认目录为:C:\Inetpub\wwwroot 在执行权限后面点击配置-调试-教本错误信息,选中:向客户端发送文本错误信息:处理 URL 时服务器出错。请与系统管理员联系。 点击文档:可以设置网站默认首页,推荐删除iisstart.asp,添加index.asp和index.htm 点击目录安全性:点击编辑可以对服务器访问权限进行设置 8、把凡人网络购物系统V7.0文件复制到你选择的网站目录下,假设你选择的目录为为默认目录:C:\Inetpub\wwwroot 9、把frshop.rar解压之后的文件复制到C:\Inetpub\wwwroot\shop下即可 10、您可以通过以下方式访问商城: 或 或http://计算机名/shop/ 或 http://本机IP地址/shop/ 访问 其它人可以通过http://计算机名/shop/ 或 http://本机IP地址/shop/ 访问 11、如果您有域名,把域名解析到本地IP地址,即可通过http://域名/shop/ ========================================== IIS之Web服务器 一、建立第一个Web站点 比如本机的IP地址为192.168.0.1,自己的网页放在D:\Wy目录下,网页的首页文件名为Index.htm,现在想根据这些建立好自己的Web服务器。 对于此Web站点,我们可以用现有的“默认Web站点”来做相应的修改后,就可以轻松实现。请先在“默认Web站点”上单击右键,选“属性”,以进入名为“默认Web站点属性”设置界面。 1.修改绑定的IP地址:转到“Web站点”窗口,再在“IP地址”后的下拉菜单中选择所需用到的本机IP地址“192.168.0.1”。 2.修改主目录:转到“主目录”窗口,再在“本地路径”输入(或用“浏览”按钮选择)好自己网页所在的“D:\Wy”目录。 3.添加首页文件名:转到“文档”窗口,再按“添加”按钮,根据提示在“默认文档名”后输入自己网页的首页文件名“Index.htm”。 4.添加虚拟目录:比如你的主目录在“D:\Wy”下,而你想输入“192.168.0.1/test”的格式就可调出“E:\All”中的网页文件,这里面的“test”就是虚拟目录。请在“默认Web站点”上单击右键,选“新建→虚拟目录”,依次在“别名”处输入“test”,在“目录”处输入“E:\All”后再按提示操作即可添加成功。 5.效果的测试:打开IE浏览器,在地址栏输入“192.168.0.1”之后再按回车键,此时就能够调出你自己网页的首页,则说明设置成功! 注:具体不同的电脑会有不同的选项名称,但大体上还是可以找到了(多试一下)。 二、添加更多的Web站点 1.多个IP对应多个Web站点 如果本机已绑定了多个IP地址,想利用不同的IP地址得出不同的Web页面,则只需在“默认Web站点”处单击右键,选“新建→站点”,然后根据提示在“说明”处输入任意用于说明它的内容(比如为“我的第二个Web站点”)、在“输入Web站点使用的IP地址”的下拉菜单处选中需给它绑定的IP地址即可;当建立好此Web站点之后,再按上步的方法进行相应设置。 2.一个IP地址对应多个Web站点 当按上步的方法建立好所有的Web站点后,对于做虚拟主机,可以通过给各Web站点设不同的端口号来实现,比如给一个Web站点设为80,一个设为81,一个设为82……,则对于端口号是80的Web站点,访问格式仍然直接是IP地址就可以了,而对于绑定其他端口号的Web站点,访问时必须在IP地址后面加上相应的端口号,也即使用如 “ ” 的格式。 很显然,改了端口号之后使用起来就麻烦些。如果你已在DNS服务器中将所有你需要的域名都已经映射到了此惟一的IP地址,则用设不同“主机头名”的方法,可以让你直接用域名来完成对不同Web站点的访问。 比如你本机只有一个IP地址为192.168.0.1,你已经建立(或设置)好了两个Web站点,一个是“默认Web站点”,一个是“我的第二个Web站点”,现在你想输入“. com”可直接访问前者,输入“. com”可直接访问后者。其操作步骤如下: (1)请确保已先在DNS服务器中将你这两个域名都已映射到了那个IP地址上;并确保所有的Web站点的端口号均保持为80这个默认值。 (2)再依次选“默认Web站点→右键→属性→Web站点”,单击“IP地址”右侧的“高级”按钮,在“此站点有多个标识下”双击已有的那个IP地址(或单击选中它后再按“编辑”按钮),然后在“主机头名”下输入“. com”再按“确定” 按钮保存退出。 (3)接着按上步同样的方法为“我的第二个Web站点”设好新的主机头名为“ o m”即可。 (4)最后,打开你的IE浏览器,在地址栏输入不同的网址,就可以调出不同Web站点的内容了。 3.多个域名对应同个Web站点 你只需先将某个IP地址绑定到Web站点上,再在DNS服务器中,将所需域名全部映射向你的这个IP地址上,则你在浏览器中输入任何一个域名,都会直接得到所设置好的那个网站的内容。 搭建IIS服务器应该注意的安全问题 1.iis安全设置之安装系统补丁。对于服务器来说就特别重要,因为安全补丁关乎到系统安全,而微软网站经常发布最新的系统安全补丁,可以用系统自带的windows update程序随时更新。 2.iis安全设置之FTP目录的设定。FTP目录没有设置也容易被别人攻击,一般的就是将主目录指定到逻辑盘。为了安全,要对对每个目录按不同的用户设置不同的访问权限,然后关闭一些不需要的服务,这样可以对不良人士利用IIS溢出漏洞访问到系统盘作个第一级防护。 3.iis安全设置之端口设置。IIS有默认的端口设置,只要稍有计算机知识的人都会记得这些端口的,要破解的话就十分的方便,所以尽量不要使用21这个默认端口号,并启用日志,以便FTP服务出现异常时检查。
如何使用IIS简易服务器
在控制面板-添加删除windows组件里安装好之后。就可以通过localhost访问,通过IIS管理,这就是简单的asp服务器。
Windows Server 2008安装IIS7图文教程
原文
环境:
阿里云平台
Windows Server 2008 R2
操作:
摘要: 本文讲的是Windows Server 2008安装IIS7图文教程, 1) 安装Web服务器IIS 1-1. 依次点击「开始」-「管理工具」-「服务器管理器」,启动服务器管理器。 1-2. 点击左侧栏的「角色」之后,点击追加「添加角色」。 1-3. 启动「添加角色向导」
1) 安装Web服务器IIS
1-1. 依次点击「开始」-「管理工具」-「服务器管理器」,启动服务器管理器。
教程-server 2008 r2 iis7"
1-2. 点击左侧栏的「角色」之后,点击追加「添加角色」。
1-3. 启动「添加角色向导」之后,点击「下一步」。
1-4. 勾选「Web 服务器(IIS)」之后,点击「下一步」。
1-5. 点击「下一步」。
1-6. 这次要运行 PHP 因此选择以下3个之后,点击 「下一步」。
1-7. 确认安装内容之后,点击 「安装」。
1-8. 如下显示安装Web服务器IIS的进度页面。
1-9. 确认安装成功之后,点击「关闭」。
1-10. 安装完成之后IIS7,访问「 」确认IIS是否正常运行。显示如下页面,就表示IIS7在正常运行状态。IIS的默认根目录是「C:\inetpub\wwwroot」,可以把HTML文件存放到该目录下确认IIS的运行情况。
2) 确认防火墙的配置
Windows防火墙有禁止外部PC的访问本地HTTP服务的配置,为了以防万一,确认防火墙上已允许HTTP访问。
2-1. 依次点击「开始」-「管理工具」-「高级安全 Windows 防火墙」。
2-2. 启动「高级安全 Windows 防火墙」之后,点击左侧栏的「入站规则」。
2-3. 确认「万维网服务(HTTP 流入量)」的操作在「允许」,已启用在「是」的状态。
阿里云服务器Windwos Server2008防火墙默认设定是允许HTTP访问。而在Amazon EC2,需要在安全组(Security Group)的Allowed Connections里追加HTTP。
以上是云栖社区我为您精心准备的的内容,在云栖社区的博客、问答、公众号、人物、课程等栏目也有的相关内容,欢迎继续使用右上角搜索按钮进行搜索iis , windows , 服务器 , 安全 , http 配置 server 2008 r2 iis7、windows2008 iis7 php、windows2008 iis7配置、windows2008安装iis7、windows2008 iis7,以便于您获取更多的相关知识。
关于简易iis服务器使用教程和如何使用iis的介绍到此就结束了,不知道你从中找到你需要的信息了吗 ?如果你还想了解更多这方面的信息,记得收藏关注本站。
本文由admin于2022-12-20发表在靑年PHP官网,如有疑问,请联系我们。
本文链接:https://www.qnphp.com/post/213424.html