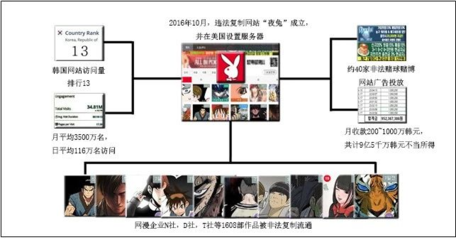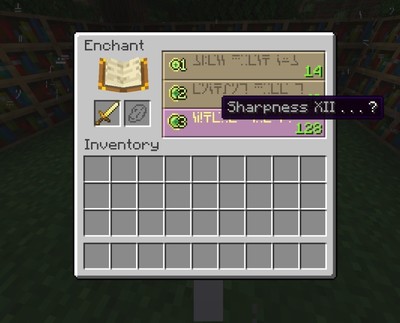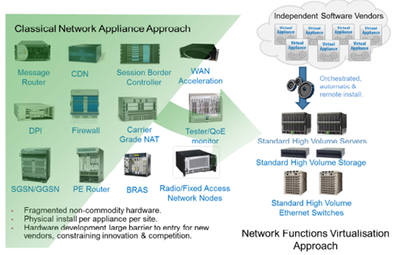ftp服务器的设置(ftp服务器设置端口范围)
- 服务器
- 2022-12-20 20:46:29
- 16
本篇文章给大家谈谈ftp服务器的设置,以及ftp服务器设置端口范围对应的知识点,希望对各位有所帮助,不要忘了收藏本站喔。
本文目录一览:
Linux下配置FTP服务器
它可运行在Linux、Solaris等系统中,支持很多其他的FTP 服务器不支持的特征:
非常高的安全性需求
带宽限制
良好的可伸缩性
创建虚拟用户的可能性
分配虚拟IP地址的可能性
一、vsftpd的启动
#service vsftpd start
如果允许用户匿名访问,需创建用户ftp和目录/var/ftp
# mkdir /var/ftp
# useradd –d /var/ftp ftp
二、vsftpd的配置
Vsftpd的配置文件存放在/etc/vsftpd/vsftpd.conf 我们可根据实际数要对如下信息进行配置:
1. 连接选项
☆监听地址和控制端口
(1) listen_address=ip address
定义主机在哪个IP 地址上监听FTP请求。即在哪个IP地址上提供FTP服务。
(2) listen_port=port_value
指定FTP服务器监听的端口号。默认值为21。
2. 性能与负载控制
☆超时选项
(1) idle_session_timeout=
空闲用户会话的超时时间,若是超过这段时间没有数据的传送或是指令的输入,则会被迫断线。默认值是300s
(2) accept_timeout=numerical value
接受建立联机的超时设定。默认值为60s
☆负载选项
(1) max_clients= numerical value
定义FTP服务器最大的兵法连接数。当超过此连接数时,服务器拒绝客户端连接。默认值为0,表示不限最大连接数。
(2) max_per_ip= numerical value
定义每个IP地址最大的并发连接数目。超过这个数目将会拒绝连接。此选项的设置将会影响到网际快车、迅雷之类的多线程下载软件。默认值为0,表示不限制。
(3) anon_max_rate=value
设定匿名用户的最大数据传输速度,以B/s为单位。默认无。
(4) local_max_rate=value
设定用户的最大数据传输速度。以B/s为单位。默认无。此选项对所有的用户都生效。
3. 用户选项
vsftpd的用户分为3类:匿名用户、本地用户(local user)及虚拟用户(guest)
☆ 匿名用户
(1) anonymous_enable=YES|NO
控制是否允许匿名用户登录
(2) ftp_username=
匿名用户使用的系统用户名。默认情况下,值为ftp
(3) no_anon_password= YES|NO
控制匿名用户登录时是否需要密码。
(4) anon_root=
设定匿名用户的根目录,即匿名用户登录后,被定位到此目录下。主配置文件中默认无此项,默认值为/var/ftp/
(5) anon_world_readable_only= YES|NO
控制是否只允许匿名用户下载可阅读的文档。YES,只允许匿名用户下载可阅读的文件。NO,允许匿名用户浏览整个服务器的文件系统。
(6) anon_upload_enable= YES|NO
控制是否允许匿名用户上传文件。除了这个参数外,匿名用户要能上传文件,还需要两个条件,write_enable参数为YES;在文件系统上,FTP匿名用户对某个目录有写权限。
(7) anon_mkdir_wirte_enable= YES|NO
控制是否允许匿名用户创建新目录。在文件系统上,FTP匿名用户必须对新目录的上层目录拥有写权限。
(8) anon_other_write_enbale= YES|NO
控制匿名用户是否拥有除了上传和新建目录之外的`其他权限。如删除、更名等。
(9) chown_uploads= YES|NO
是否修改匿名用户所上传文件的所有权。YES,匿名用户上传得文件所有权改为另一个不同的用户所有,用户由chown_username参数指定。
(10) chown_username=whoever
指定拥有匿名用户上传文件所有权的用户。
☆本地用户
(1) local_enable= YES|NO
控制vsftpd所在的系统的用户是否可以登录vsftpd。
(2) local_root=
定义本地用户的根目录。当本地用户登录时,将被更换到此目录下。
☆虚拟用户
(1) guest_enable= YES|NO
启动此功能将所有匿名登入者都视为guest
(2) guest_username=
定义vsftpd的guest用户在系统中的用户名。
4. 安全措施
☆用户登录控制
(1) /etc/vsftpd.ftpusers
Vsftpd禁止列在此文件中的用户登录FTP服务器。此机制是默认设置的。
(2) userlist_enable= YES|NO
此选项激活后,vsftpd将读取userlist_file参数所指定的文件中的用户列表。
(3) userlist_file=/etc/vsftpd.user_list
指出userlist_enable选项生效后,被读取的包含用户列表的文件。默认值是/etc/vsftpd.user_list
(4) userlist_deny= YES|NO
决定禁止还是只允许由userlist_file指定文件中的用户登录FTP服务器。userlist_enable选项启动后才能生效。默认值为YES,禁止文中的用户登录,同时不向这些用户发出输入口令的指令。NO,只允许在文中的用户登录FTP服务器。
☆目录访问控制
(1) chroot_list_enable= YES|NO
锁定某些用户在自己的目录中,而不可以转到系统的其他目录。
(2) chroot_list_file=/etc/vsftpd/chroot_list
指定被锁定在主目录的用户的列表文件。
(3) chroot_local_users= YES|NO
将本地用户锁定在主目中。
ftp服务器怎么搭建
方法如下:
操作设备:戴尔笔记本电脑
操作系统:win7
操作程序:管理选项1.0
一、首先选择“管理选项”打开“本地用户和组”可以在列表中看到用户选项,如下图所示:
二、然后从下拉菜单中选择新用户,开始构建填写用户名和密码,如下图所示:
三、之后找到“控制面板”选项并将其打开,如下图所示:
四、单击下面的卸载程序按钮进入安装程序列表界面,如下图所示:
五、在左上角的菜单栏中打开或关闭Windows,单击进入,如下图所示:
六、转到Windows功能界面打开或关闭,勾选其子菜单的FTP服务和FTP可扩展性,然后单击按下OK按钮,如下图所示:
七、添加IIS服务后,单击Internet信息服务管理 - 此时我们可以看到连接右框架,如下图所示:
八、然后右键单击该网站以选择添加网站,如下图所示:
九、然后在弹出的添加网站框中输入我们的网站名称,然后选择添加,如下图所示:
十、创建我们的FTP后,启动绑定和SSL设置,端口号选择2121IP地址填写本地IP地址,如下图所示:
FTP怎么设置
以设置FTP文件共享为例,具体操作步骤如下:
1、首先,打开控制面板并找到“程序-打开或关闭windows功能”选项,如下图所示。
2、接下来,找到Internet信息服务项,并检查其下面的所有子功能,如下图所示。
3、然后,等待短期服务配置完成,右键单击“我的电脑”打开“管理”,然后选择“Internet信息服务”在正确的网站上添加FTP站点,如下图所示。
4、接下来,在此页面,设置FTP名称和存储共享文件的物理路径,如下图所示。
5、然后,如果需要密码进行身份验证,也可以选中“基本”,如下图所示。
6、接下来,设置完成后,点击右边的高级设置,将UTF-8设置为false,就可以放置中文文件,如下图所示。
7、最后,FTP共享文件可以通过输入FTP路径来实现,就可以完成效果图了,如下图所示。
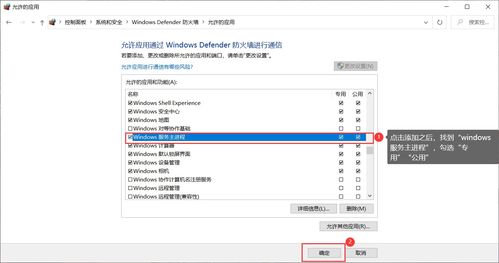
文件服务器(FTP)怎么给用户设置权限
1、对准开始键右击-选择第一个程序和功能-选择(左边小菜单)启用或关闭Windows功能。在InternetInformationServices可承载的Web核心和InternetInformationServices子菜单把FTP打钩。
2、同样开始键右击-计算机管理-服务和应用程序-InternetInformationServices-网站右键-添加FTP站点。
3、改FTP的站点名称和路径。
4、选择默认的IP地址下拉就有默认端口21-下一步。
5、身份验证匿名基本都打钩允许所有用户访问权限读取-完成。
6、你的FTP服务器就建立出来了。
7、打开我的电脑-地址栏上打(刚才的选择的IP地址)就可以登录了。
如何建立ftp服务器
1、首先,我们创建一个用于登录FTP以进行操作的用户帐户。右键单击我的桌面并选择“管理选项”,转到“管理”界面,然后打开“本地用户和组”选项。我们可以在列表中看到用户选项。
2、然后右键单击用户选项,从下拉菜单中选择新用户,开始构建我们的用户,填写用户名和密码。描述可以留空。然后单击Create。创建后,您将在右侧的用户列表中看到我们创建的用户。
3、用户创建完成后,我们开始添加IIS程序服务。打开计算机的“开始”菜单,找到“控制面板”选项并将其打开。
4、转到控制面板界面查找程序选项,单击下面的卸载程序按钮进入安装程序列表界面。
5、转到程序和功能选项卡,我们可以看到有一个选项可以在左上角的菜单栏中打开或关闭Windows,单击进入。
6、转到Windows功能界面打开或关闭,我们擅长Internet信息服务,然后单击打开FTP服务器的前端,即勾选其子菜单的FTP服务和FTP可扩展性,然后单击按下OK按钮。
7、添加IIS服务后,开始创建我们的FTP站点,右键单击我的电脑并选择管理,然后找到服务和应用程序选项,单击打开,然后单击Internet信息服务管理 - 此时我们可以看到连接右框架。
8、单击打开连接框下方的本地主机主页,然后您可以看到应用程序池和网站选项,我们右键单击该网站以选择添加网站。
9、然后在弹出的添加网站框中输入我们的网站名称,物理路径是我们的FTP本地文件夹,我们可以在磁盘中创建新的,然后选择添加,IP地址选择我们的本地IP地址。
10、创建我们的FTP后,我们可以看到我们刚刚在网站下面创建了一个网络,右键单击网站名称,选择添加FTP站点发布,然后启动绑定和SSL设置,端口号选择2121.IP地址填写本地IP地址。
ftp服务器的设置的介绍就聊到这里吧,感谢你花时间阅读本站内容,更多关于ftp服务器设置端口范围、ftp服务器的设置的信息别忘了在本站进行查找喔。
本文由admin于2022-12-20发表在靑年PHP官网,如有疑问,请联系我们。
本文链接:https://www.qnphp.com/post/211776.html