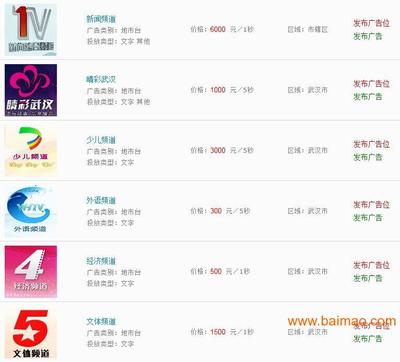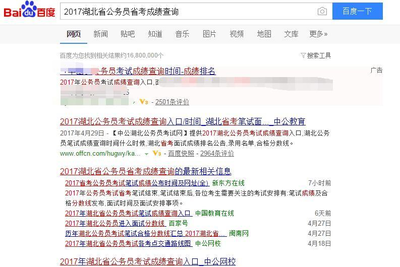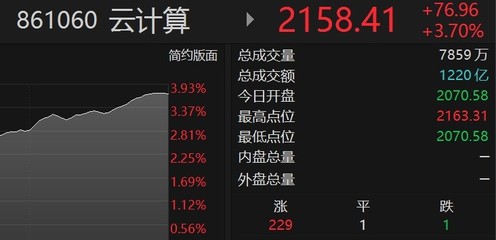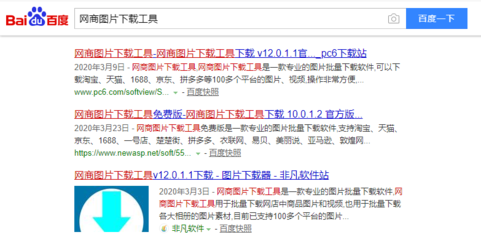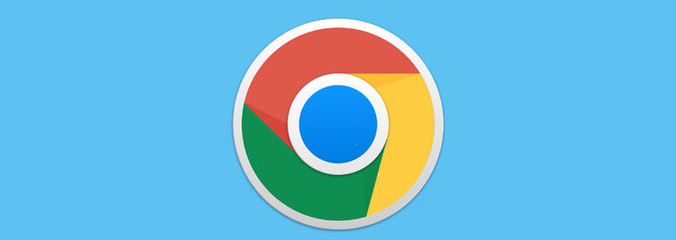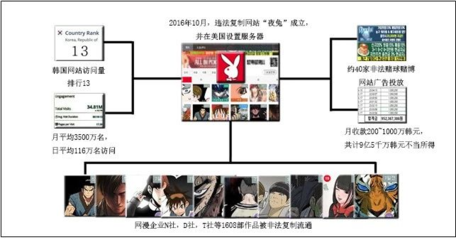ubuntu服务器云服务(搭建ubuntu服务器)
- 服务器
- 2022-12-20 18:56:02
- 12
本篇文章给大家谈谈ubuntu服务器云服务,以及搭建ubuntu服务器对应的知识点,希望对各位有所帮助,不要忘了收藏本站喔。
本文目录一览:
- 1、如何在Ubuntu云服务器上安装和使用Screen
- 2、云服务器可视化(ubuntu)
- 3、阿里云 ubuntu云服务器怎么使用
- 4、阿里云轻量云服务器Ubuntu安装图形化桌面+远程连接
- 5、ubuntu云服务器怎么远程桌面连接
如何在Ubuntu云服务器上安装和使用Screen
当有了screen,这一切便都迎刃而解了,敲入命令screen,会创建一个跑着shell的单一窗口,在这里面,你可以跑你所需要的程序,然后Ctrl+a d退出刚创建的窗口(回到进入screen前的环境),然后再敲入命令screen创建新的终端窗口,就这样,你可以建立多个有shell的窗口(这些窗口里都可以跑你自己的应用),这样就是你退出远程管理窗口(进入screen的环境)
你的screen窗间的窗口都不会关闭,里面跑得应用自然也不会当掉
用screen -ls可以看所有的screen sessions
用screen -r sessionid可以进sessionid指定的特定的screen session
最后
screen session不再使用的时候
screen -r sessionid进去
exit退出即可
Unix/Linux 工具: Screen 命令使用
screen使用
使用screen非常简易.只需在SHELL键入screen,便可打开一个screen session。
而在每个screen session 下,所有命令都以 ctrl+a(C-a) 开始。现在让我来简单介绍基本的命令C-a c - Create,开启新的 window
C-a n - Next,切换到下个 window
C-a p - Previous,前一个 window
more..
less.. C-a C-a - Other,在两个 window 间切换
C-a w - Windows,列出已开启的 windows 有那些
C-a 0 - 切换到第 0 个 window
C-a 1..9 - 切换到第 1..9 个windowC-a a - 发出 C-a,在 emacs, ve, bash, tcsh 下可移到行首C-a t - Time,显示当前时间,和系统的 load
C-a K(大写) - kill window,强行关闭当前的 windowC-a [ - 进入 copy mode,在 copy mode 下可以回滚、搜索、
复制就像用使用 vi 一样C-b Backward,PageUp
C-f Forward,PageDown
H(大写) High,将光标移至左上角
L Low,将光标移至左下角
0 移到行首
$ 行末
w forward one word,以字为单位往前移
b backward one word,以字为单位往后移
Space 第一次按为标记区起点,第二次按为终点
Esc 结束 copy mode
C-a ] - Paste,把刚刚在 copy mode 选定的内容贴上C-a ? - Help,显示简单说明C-a d - detach,将目前的 screen session (可能含有多个 windows)
丢 到后台执行 当按了 C-a d 把 screen session detach 掉后,会回到还没进 screen 时的状态,此时在 screen session 里每个 window 内运行的 process (无论是前台/后台)都在继续执行,即使 logout 也不影响。 下次 login 进来时:screen -ls - 显示所有的 screen sessions
screen -r [keyword] - 选择一个screen session 恢复对话若 screen -ls 里有 Attached sessions:
screen -d [keyword] - 强制 detach,以便「接手」过来 实例
说明看了那么多,让我们用一个实际例子来结束我们今天的学习。在我们开启一个screen后,然后使用joe编辑一个文件,之后因为临时需要离开这时就可以运行Ctrl+a d,显示如下:[becks@ec-base becks]$ screen
[detached]这个时候当我们运行ps -e 可以看到pts/2这个我刚刚运行的screen正在运行joe
6264 pts/2 00:00:00 bash
6354 pts/2 00:00:00 joe而当我们回来后想恢复这个session,只需要键入screen -r,而当你有多个session时候,系统将提示你选择一个,如下:
[becks@ec-base becks]$ screen -r
There are several suitable screens on:
6263.pts-1.ec-base (Detached)
6382.pts-1.ec-base (Detached)
Type "screen [-d] -r [pid.]tty.host" to resume one of them.输入该session的pid进行恢复
[becks@becks becks]$ screen -r 6263想退出screen的session,和退出shell一样,只需要键入exit命令,成功退出后将有以下提示
[screen is terminating]
云服务器可视化(ubuntu)
在倒腾云服务器的时候发现VNC连接可视化图形界面会遇到各种问题,写个帖子整理一下。
云服务器系统:ubuntu 20
服务端:
安装图形界面依赖:
sudo apt-get install ubuntu-desktop gnome-panel gnome-settings-daemon metacity nautilus gnome-terminal
安装VNC server:
sudo apt-get tigervnc-standalone-server
设置VNC连接密码:
vncpasswd
输入两次密码后会提示是否设置view-only密码,选no
VNC操作:
启动:
tigervncserver -locahost no -xstartup
停止:
vncserver -kill :1
配置:
sudo vim ~/.vnc/xstartup
写入:
#!/bin/sh
export XKL_XMODMAP_DISABLE=1
unset SESSION_MANAGER
unset DBUS_SESSION_BUS_ADDRESS
exec /etc/X11/xinit/xinitrc
[ -x /etc/vnc/xstartup ] exec /etc/vnc/xstartup
[ -r $HOME/.Xresources ] xrdb $HOME/.Xresources
xsetroot -solid grey
vncconfig -iconic
exec=env GNOME_SHELL_SESSION_MODE=ubuntu /usr/bin/gnome-session --systemd —session=ubuntu
tryexec=/usr/bin/gnome-shell
保存后退出
设置配置读写权限:
sudo chmod 777 startup
运行VNCserver
在云服务器配置安全组中打开5900-5901端口
客户端:
安装nvcviewer
连接配置:公网IP:5901
输入服务端设置的VNC连接密码就能连上服务器的图形界面了
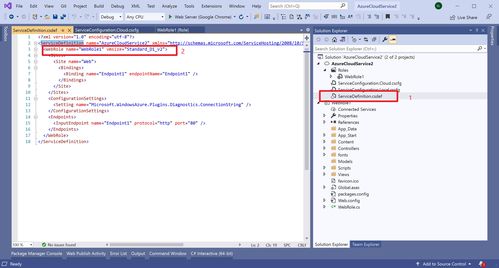
阿里云 ubuntu云服务器怎么使用
小鸟云服务器niaoyun实例创建好之后,您可以使用以下任意一种方式登录服务器:
远程桌面连接(MicrosoftTerminalServicesClient,MSTSC):采用这种方式登录,请确保实例能访问公网。如果在创建实例时没有购买带宽,则不能使用远程桌面连接。
管理终端VNC:无论您在创建实例时是否购买了带宽,只要您本地有网页浏览器,都可以通过管理控制台的管理终端登录实例。
使用远程桌面连接(MSTSC)登录实例
打开开始菜单远程桌面连接,或在开始菜单搜索中输入mstsc。也可以使用快捷键Win+R来启动运行窗口,输入mstsc后回车启动远程桌面连接。
在远程桌面连接对话框中,输入实例的公网IP地址。单击显示选项。
输入用户名,如小鸟云默认为niaoyun。单击允许我保存凭据,然后单击连接。这样以后登录就不需要手动输入密码了。
阿里云轻量云服务器Ubuntu安装图形化桌面+远程连接
首先要进行以下操作需要准备的前提:已经购买了阿里云服务器。
操作步骤:
3.输入“sudo su root”切换至root账号
4.安装xrdp命令:apt-get install xrdp
5.安装vnc4server:
6.安装xubuntu-desktop:
7.向xsession 中写入xfce4-session:
8.开启xrdp服务:
9.在阿里云控制台中:防火墙开启3389端口,用于windows远程访问:
10.在本地电脑按 win+R,输入“mstsc”打开远程命令。输入阿里云服务器外网地址+端口。
11.进入服务器输入,阿里云服务器账号:root,阿里云服务密码。
注意:
① 可以使用FileZilla 软件导入网站文件连接配置(站点)。
②需要在控制台输入安装:apt-get install apache2 。
③在这个软件中将路径定位到这个地方,即可发布网站。如图:
ubuntu云服务器怎么远程桌面连接
1.在Ubuntu 13.04上安装GNOME,然后以GNOME界面模式登录:(已经安装过GNOME的童鞋可以略过此步)
sudo apt-get install gnome-panel
2.安装RDP协议和TightVNC服务器端:
sudo apt-get install xrdp
sudo apt-get install vnc4server tightvncserver
注:
如果在安装XRDP包的时候提示“unable to locate package xrdp”错误,那我们就需要先输入
apt-get update
命令,更新一下软件包列表,以确保机器上的软件包列表是最新的。
3.安装gnome session fallback软件包,配置XRDP并重启:
sudo apt-get install gnome-session-fallback
echo “gnome-session –session=gnome-fallback” ~/.xsession
sudo/etc/init.d/xrdp restart
经过以上三步配置,我们就可以通过Windows自带的“远程桌面连接”工具登陆到Ubuntu系统中了。
ubuntu服务器云服务的介绍就聊到这里吧,感谢你花时间阅读本站内容,更多关于搭建ubuntu服务器、ubuntu服务器云服务的信息别忘了在本站进行查找喔。
本文由admin于2022-12-20发表在靑年PHP官网,如有疑问,请联系我们。
本文链接:https://www.qnphp.com/post/208696.html