服务器iis安装教程(服务器iis安装教程视频)
- 服务器
- 2022-12-20 16:26:23
- 15
本篇文章给大家谈谈服务器iis安装教程,以及服务器iis安装教程视频对应的知识点,希望对各位有所帮助,不要忘了收藏本站喔。
本文目录一览:
- 1、IIS如何安装??、
- 2、iis配置步骤 详细步骤如下
- 3、win2012 如何安装IIS教程
- 4、服务器iis7怎么安装
- 5、Windows Server 2008安装IIS7图文教程
- 6、Windows 服务器用IIS搭建网站详细教程
IIS如何安装??、
你可以看下第六个问题
正常iis5.1安装方法(适用于XP):
第一、先下载IIS5.1压缩包
第二、下载好后,记住你下载的物理路径,最好是直接下载到你的根目录下,比方说直接下载到F盘。不要下载到文件夹里。
第三、IIS5.1是个压缩文件,我们就把它解压到当前文件夹。
第四、打开-开始-控制面板-添加/删除程序-添加删除Windows组件-在Internet信息服务上画对勾(同时还要将详细信息中的方框全部打上勾)
点下一步,这时弹出一个对话框,点确定,弹出以下对话框,点浏览,找到II5.1,点确定,这时电脑开始安装IIS、可是它只安装到现两三格的时候就停下来不安了,因为找不到文件了。你不用害怕,我们继续点浏览,把放文件的地方找出来,比方说F盘,然后电脑继续安装,点打开,点确定,这样的情况大概持续四次,真到安上为止,点完成,这时IIS5.1就真正安到你的电脑里了。
另外还有一种方法是使用光盘,在你安装系统的时候,当然我说的是XP系统,安装完成后,不要取出光盘,打开-开始-控制面板-添加/删除程序-添加删除Windows组件-在Internet信息服务上画对勾{就是将它勾选上},直接安装,很容易就把IIS安上了。不过前提是你的光盘一直不要取出。
最新iis安装问题及解决方法
在安装时遇到的问题
1.iis6.0和5.0都不能装在XP系统中
2.下载了iis5.1后不知道怎么安装
3.安装过程中弹出文件无法复制的对话框和什么系统被修改,是否继续的对话框,很是郁闷
4.安装后internet信息服务器中没有默认网站
5.安装后在地址栏中输入出现Server Application Error 错误即500 错误
6.安装后默认网站无法启动
再说说这些问题的解决方法
问题一:1 在你装IIS之前需要知道你的系统是什么样的,HOME版的好想不能装,可好象网上也有装的方法,我们用过HOME版的,也就没试过,如果你是HOME版的可以去试试。如果你的系统是家庭版的,那就应该知道windows 98 只能装pws4.0;windows 2000 ---iis5.0;windows 2003---iis6.0;windows xp---iis5.1.如果你不是用系统盘安装,那就去网上下载你要装的IIS吧!
问题二:我的系统是xp的,所以我装的是5.1。下载后解压缩放在你硬盘的任何位置。然后开始/设置/控制面板/[添加/删除程序]/[添加/删除windows组建],然后在windows 组件向导中的internet 信息服务旁边的方框里打上勾,(注意:先别按下一步,点击详细信息看看里面的那些方框是不是都打上勾了,如果没有,要全选上,不然会出现问题4)。现在你按下一步,要求你插入光盘,没有盘,点击浏览,选择IIS存放的路径,然后确定,这里也许你就出现问题3了,如果没出现你很幸运!
问题三:如果安装时找不到文件,或文件无法复制,知道是什么原因吗?是windons自带游戏惹的祸。回到Windows组件向导,找到附件和工具,在其详细信息中去掉“游戏”的对勾(不然找不到zClientm.exe)。重新安装,是不是找到了?呵呵,这时会一边边的弹出个对话框让你重新选择路径,那就再选一次,不过要注意路径后面好象多了个i386,把它取了,确定。在这里也许会弹出说你的系统不修改的对话框,直接取消,这时你可以歇一下了,可能你已经安装成功了,不过不要太高兴,如果你没遇到后面的问题,你有点幸运!
问题四:如果看不到默认网站,那再打开[添加/删除windows组建]中的internet 信息服务,详细信息里面的勾全打上了,如果没有,重装吧!
问题五:出现这个问题也不知道什么原因,不知道你出现了没有,解决方法是:开始”-“设置”-“控制面板”-“管理工具”-“组件服务”中,“控制台根目录”-“组件服务”-“计算机”-“我的电脑”-“COM+应用程序”中,有一个“IIS Out-Of-Process Pooled”鼠标右键“属性”--“标识”--把“此用户”调整为“交互式用户--目前已登录的用户”。然后“确定”,再鼠标右键“属性”--“启动”。这里还有个问题就是找不到“IIS Out-Of-Process Pooled”,那里面根本没有!怎么 办?别急!开始/运行,输入msdtc -resetlog,确定。然后打开开始/设置/控制面板/信息管理/服务,找到Distributed Transaction Coordinator,启动它。现在你又要重装IIS了,现在你应该能看到IIS Out-Of-Process Pooled了,高兴吧!
问题六:好不容易装上来,可地址栏中输入又是网页无法显示,郁闷坏了!细心一看,默认网站没有启动,右键启动提示“服务器并未及时响应启动或控制请求”在网上查了下说是World Wide Web Publishing Services有问题,找到它果然它没启动,可启动它出现错误,启动不了,怎么办?再查吧,又说是要删个更新文件,最后还是弄出来了,正确方法是这样的:开始/设置/控制面板/[添加/删除程序],最上面有个“显示更新文件”打上勾,在里面找到KB939373,删除它。然后开始/设置/控制面板/管理工具/服务,找到World Wide Web Publishing Services,启动它,并将启动方式改为自动,再回到默认网站启动,看看,是不是能启动了,这时终于看到结果了。
iis配置步骤 详细步骤如下
1、点击开始,控制面板这个就是打开的控制面板,点击默认程序进入下一步。
2、下一步我们选择程序和功能,再下一步。
3、到这里我们选择打开或关闭windows功能 。
4、到这里我们找到internet信息服务S2005 中,如果要调试站点的话,必须有“Windows身份验证。”
5、“摘要式身份验证” 是使用 Windows 域控制器对请求访问 Web 服务器上内容的用户进行身份证。
6、“基本身份验证” 是要求用户提供有效的用户名和密码才能访问内容。
7、要调试 ASP.net 当然要安装IIS支持 ASP.net 的组件了。选择好了后点击确定就等他安装好 。
8、安装好组件后需要重启才能够工作正常 。
9、重启好后 我们开始配置IIS7,我们继续打开控制面板找到管理工具。
10、选择管理工具。
11、点击 Internet信息服务(IIS)管理工具,打开运行。
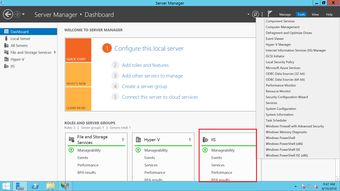
win2012 如何安装IIS教程
1.双击打开服务器管理器
2.鼠标左键单击管理,选择“添加角色和功能
3.直接点击下一步
4. 直接点击下一步
5. 直接点击下一步
6.勾选“Web服务器(IIS)”
7.勾选之后会弹出下图所示的框,点击选择添加功能
8.点击“添加功能”后,如下图所示。然后点击下一步
9.勾选“IIS可承载Web核心”,然后点击下一步
10.点击下一步
11.到了角色服务这里,具体服务可以选择自由选择;
12.这里勾选了除FTP以外的所有选项,然后点击下一步
1 3.点击“安装”
14.安装成功
15.打开浏览器,输入本机公网地址验证
服务器iis7怎么安装
安装和配置Windows
7系统的IIS
7:
1、进入Windows7的控制面板,选择左侧的打开或关闭Windows功能。
2、在出现了安装Windows功能的选项菜单,选择的项目Internet
信息服务。其中有一些项目根据需要选择。
3、安装完成后,再次进入控制面板,选择管理工具,双击Internet(IIS)管理器选项,进入IIS设置。
4、进入到IIS7控制面板。
5、选择DefaultWebSite,并双击ASP的选项。然后配置asp选项、父路径等。
Windows Server 2008安装IIS7图文教程
原文
环境:
阿里云平台
Windows Server 2008 R2
操作:
摘要: 本文讲的是Windows Server 2008安装IIS7图文教程, 1) 安装Web服务器IIS 1-1. 依次点击「开始」-「管理工具」-「服务器管理器」,启动服务器管理器。 1-2. 点击左侧栏的「角色」之后,点击追加「添加角色」。 1-3. 启动「添加角色向导」
1) 安装Web服务器IIS
1-1. 依次点击「开始」-「管理工具」-「服务器管理器」,启动服务器管理器。
教程-server 2008 r2 iis7"
1-2. 点击左侧栏的「角色」之后,点击追加「添加角色」。
1-3. 启动「添加角色向导」之后,点击「下一步」。
1-4. 勾选「Web 服务器(IIS)」之后,点击「下一步」。
1-5. 点击「下一步」。
1-6. 这次要运行 PHP 因此选择以下3个之后,点击 「下一步」。
1-7. 确认安装内容之后,点击 「安装」。
1-8. 如下显示安装Web服务器IIS的进度页面。
1-9. 确认安装成功之后,点击「关闭」。
1-10. 安装完成之后IIS7,访问「 」确认IIS是否正常运行。显示如下页面,就表示IIS7在正常运行状态。IIS的默认根目录是「C:\inetpub\wwwroot」,可以把HTML文件存放到该目录下确认IIS的运行情况。
2) 确认防火墙的配置
Windows防火墙有禁止外部PC的访问本地HTTP服务的配置,为了以防万一,确认防火墙上已允许HTTP访问。
2-1. 依次点击「开始」-「管理工具」-「高级安全 Windows 防火墙」。
2-2. 启动「高级安全 Windows 防火墙」之后,点击左侧栏的「入站规则」。
2-3. 确认「万维网服务(HTTP 流入量)」的操作在「允许」,已启用在「是」的状态。
阿里云服务器Windwos Server2008防火墙默认设定是允许HTTP访问。而在Amazon EC2,需要在安全组(Security Group)的Allowed Connections里追加HTTP。
以上是云栖社区我为您精心准备的的内容,在云栖社区的博客、问答、公众号、人物、课程等栏目也有的相关内容,欢迎继续使用右上角搜索按钮进行搜索iis , windows , 服务器 , 安全 , http 配置 server 2008 r2 iis7、windows2008 iis7 php、windows2008 iis7配置、windows2008安装iis7、windows2008 iis7,以便于您获取更多的相关知识。
Windows 服务器用IIS搭建网站详细教程
通常开通服务器后,需要进行网站搭建,下面是windows2003及2008系统搭建网站的操作方法
网站搭建前需要将域名解析到搭建的本机服务器上,即绑定IP,在哪里搞的域名就在哪里解析,备案域名需要联系IDC售后过白名单
工具:服务器(server)、域名、网页源文件、IIS
一、 Windows 2003
1、 如图,打开服务器IIS程序,点击“ 网站 ”右键空白部分“ 添加网站 ”
2、 进入网站创建向导——网站描述(可以随意填写)
3、IP地址默认为本机IP,TCP端口即网站使用端口,备案域名默认用80端口,未备案的域名随意,只要不和其他端口冲突就行,比如888、999、666这样的都行,主机头填写域名 例idc02
4、网站主目录路径——选择 网站源文件夹 路径
5、网站访问权限勾选——浏览
6、如图,到这里网站就已经搭建完成。(由于windows 2003系统安装的是较低版本的IIS,所以有些网页文件格式无法读取,需要手动添加)
7、例如index.html,html的格式是windows 2003系统无法自动识别读取的,点击已搭建的网页,右键——属性——文档 添加index.html格式 点击 应用 即可;
(上图就是网站搭建无法识别index.html会出现的情况)
二、Windows 2008
1、服务器管理——角色——web服务器(iis)——网站 (需要在除C盘外,创建一个文件夹,用于存储网站文件)
2、右键空白——添加网站
3、“ 网站名称 ” 填写本机搭建网站自设置名称, “ 物理路径 ” 为网站源文件路径;
“ IP地址 ” 一般默认为本机IP可默认不填写 “ 端口 ”填写网站域名所需使用的端口 ,“ 主机名 ” 即为网站域名
例如: idc02
注:80端口为国内默认网站端口,使用80端口对域名有要求,必须有 备案域名才可以使用80端口(限制端口)
无备案域名只能使用除80以外的端口进行搭建,打开方式即为域名加端口,或者ip加端口
搭建好的网站,如果出现打不开的情况,需检查是否 解析 到本机服务器,域名是否过白名单(备案域名需要找IDC售后过白名单,未备案域名使用除80以外端口无需过白,解析后直接操作即可)
关于服务器iis安装教程和服务器iis安装教程视频的介绍到此就结束了,不知道你从中找到你需要的信息了吗 ?如果你还想了解更多这方面的信息,记得收藏关注本站。
本文由admin于2022-12-20发表在靑年PHP官网,如有疑问,请联系我们。
本文链接:https://www.qnphp.com/post/205313.html

















