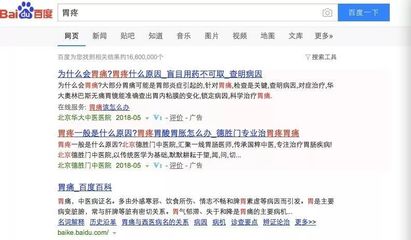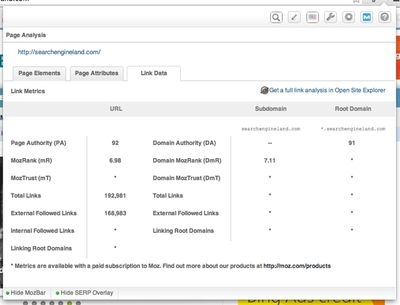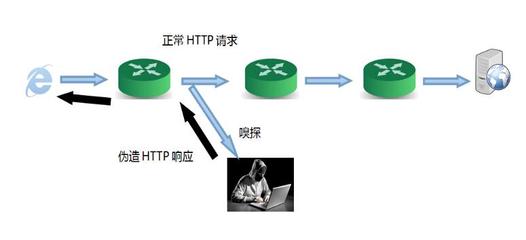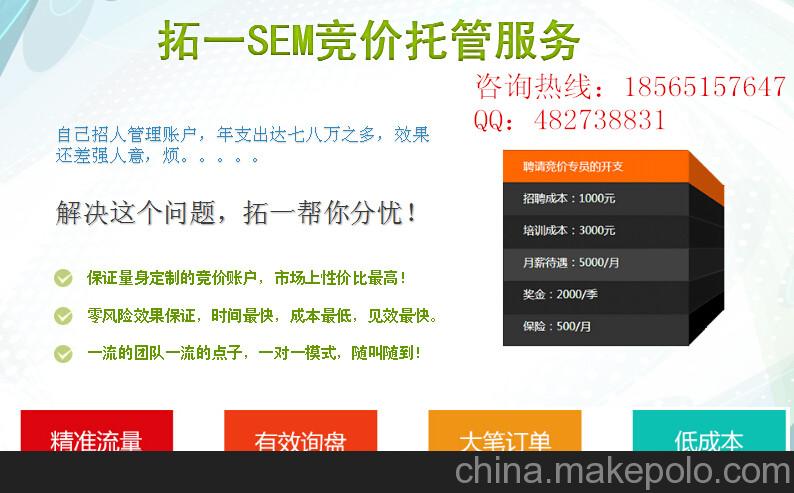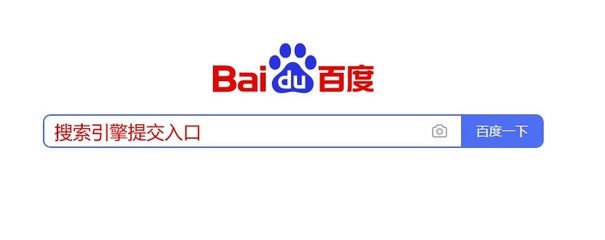服务器空间试用(有免费的服务器空间吗)
- 服务器
- 2022-12-20 12:52:01
- 14
本篇文章给大家谈谈服务器空间试用,以及有免费的服务器空间吗对应的知识点,希望对各位有所帮助,不要忘了收藏本站喔。
本文目录一览:
- 1、服务器c盘空间怎么扩充?
- 2、谁能提供几个好的免费的外国服务器空间,不用备案的
- 3、现在已经有了域名,也可以正常访问了,但服务器是用自己的电脑,要怎么样才能使用免费空间当服务器呢?
- 4、你好,我刚买的域名,备案时指向的是试用服务器,七天过后这服务器就不是我的了,这样能备案成功吗?
- 5、如何在服务器上开设虚拟主机空间
- 6、如何搭建一个服务器可以让网络上的人都可以访问我的硬盘
服务器c盘空间怎么扩充?
这件事其实挺让人纠结的呢,服务器的C盘空间过小导致我的很多软件无法运行。于是就上在网上查看相关的资料,很多的资料及文章介绍使用PM软件。
自己也在网上down了很多版本的PM软件。可是很让人纠结的是,所有我下载的PM软件都不能在我的服务器上使用,要么是不支持服务器版本,要么就是直接干脆无法运行。
也看到了有些文章说使用windows server 2003自带的分区工具DiskPart。按照这样的说法我也试了试,还是不行呢。
最后在一个网站的帖子中,提到使用《分区助手》,于是就下载试用了一下。呵呵,居然可以正常使用,而且是C盘无损扩容,不需要重启机器,直接可以使用。具体的操作我演示如下:
一、对C盘进行扩容
clip_p_w_picpath002
我现在是在虚拟机中进行操作的,所以我们看到的磁盘型号为VMware的。
clip_p_w_picpath004
选择“向导”→“扩展分区向导”
clip_p_w_picpath005
你可以选择“扩展系统分区”选项,也可以选择“选择你想扩展的分区”,我们选择第二项
clip_p_w_picpath006
此项选择默认,继续下一步
clip_p_w_picpath007
此项主要是用来为C盘扩容的硬盘,因为我现在只有D盘,所以就一个分区,如果还有E盘,F盘的话,你是可以进行有选择性的使用那个分区为C盘扩容。
clip_p_w_picpath008
clip_p_w_picpath009
clip_p_w_picpath010
此界面是要你确认扩容前后的大小及各个选项是否正确
clip_p_w_picpath012
clip_p_w_picpath013
clip_p_w_picpath014
至此我们的C盘扩容成功
二、为其他分区进行扩容
为除C盘以外的其他分区进行扩容的话,和上面的操作是不一样的呢。
首先,我们先把为要扩容的分区分出一部分空间,然后再把这部分已经分出来的空间添加到要扩容的分区即可。具体操作看截图:
clip_p_w_picpath015
clip_p_w_picpath017
clip_p_w_picpath018
clip_p_w_picpath020
clip_p_w_picpath021
clip_p_w_picpath022
此项比较特殊,一定要把“分区前

谁能提供几个好的免费的外国服务器空间,不用备案的
找服务商免费帮你备案就行了。
备案是不收费的,您可登录我们网站到主机管理中填写备案资料即可,一般个人网站或公司网站,只要填写的资料准确、真实,不是黄色、赌博等违法网站,都可以通过备案。填写资料后,一般需要10-20天左右,请注意查收您的EMAIL。一般没通过备案的原因是填写的资料不准确造成的,您可修改备案资料重新备案,可多次修改,直到通过备案即可。联系方式请点击我的用户名——用户资料。
210元建站方案,可先免费试用15天。包括:国际顶级域名(60元/年)、速成网站普及型(500M,150元/年)、正规备案服务等。
会打字就会建网站,操作简单。具有基本网站功能:商品展示发布管理、酷炫图文工具、文章管理、留言本、流量统计、网站SEO等。
现在已经有了域名,也可以正常访问了,但服务器是用自己的电脑,要怎么样才能使用免费空间当服务器呢?
1、把整个网站上传到你的空间
2、设置好域名指向(在免费空间提供商域名面板或域名设置面板……)
3、可能需要更改你的网站的连接、访问内容,使之能正常通过外网的域名访问到你网站
……
你好,我刚买的域名,备案时指向的是试用服务器,七天过后这服务器就不是我的了,这样能备案成功吗?
一般备案是20个工作日的时间,具体看各地的通管局的效率,你这时间应该不够,而且从长远来说也不建议这样操作,即使你临时办案下来了,后期你换了空间还是得重新接入,提交你新的主机信息,备案成功后也会有随便抽查的,一旦查到网站备案信息不对,还是要被关闭的,这样对你网站的收录反而有不良的隐患,建议购买正规的主机提交备案,服务好的供应商都会协助你完成的!
希望对你的问题有所帮助,如果还有什么疑问可以HI在线咨询,IT精英俱乐部团队真诚为您解答!
如何在服务器上开设虚拟主机空间
网络时代回答您:
■ 虚拟主机的硬件条件
试用:虚拟主机服务提供商一般会在用户购买其服务之前提供几天的试用时间,你完全可以在这几天的时间里了解虚拟主机的性能,给自己的网页和电子邮件挑选到一个合适的“大家庭”。
速度:使用电信骨干线路的、配置有约100个用户的虚拟主机,其网速肯定要比那些采用ADSL等低速线路连接的独立主机要快得多。
稳定性:当然,除了速度,我们还要注意网络环境的稳定性和安全性,比如服务商是否采用了思科、3Com的路由器连接到网络,是否购买了网关防火墙,是否有专人全天24小时监视来自网络的各种攻击……只有具备了上述条件的主机服务商才是我们选择的目标。
有些虚拟主机服务商随便找条低带宽的线路,再东拼西凑一些设备,找两个懂得调试Windows 2000的技术人员,然后就仓促上马提供服务。就算其价格再便宜,我们也不推荐使用。
服务稳定性源于服务商的基础设施。配置较高档的服务器,配有冗余设备、RAID卡等;有保证电源输入稳定的UPS、应急发电机;有保持恒温、恒湿的设备等等。当然,这些硬件设施,有时我们是不可能亲眼看到的。所以,购买之前通过多种途径(比如服务商的网站)多了解服务商的情况非常重要!毕竟,知己知彼,才能找到适合的主机!
■ 你需要多大的空间
虚拟主机服务器提供硬盘空间的类型分为独立Web空间、数据库空间、独立邮局空间等。虚拟主机空间的大小主要依据发布信息的多少。如果你的网站包含有10到150个左右的页面,每页算上相关图片,有100多KB,那你租用60MB的空间就差不多了。如果页面在几百页以上,并且需要有数据库支持,那你需要的相应空间应该在100MB到200MB之间。实际所需空间不足时可以再补差价向服务商申请增加空间大小;若一开始购买空间很大,可总也用不上那么多,退也退不掉,无疑是浪费金钱。
■ 虚拟主机的软件条件
虚拟主机的服务器一般采用Windows 2000(NT)和UNIX(linux)两种服务器操作系统,两者各有所长。数据库空间也分为两类:Windows 2000平台的 IIS 5.0/Access数据库空间和Linux平台的MySQL/PHP数据库空间。不过笔者个人还是比较倾向于选择Unix(linux),但是对于经常调用各种数据库且需要进行ASP网页设计的公司用户而言,则只能采用Windows 2000平台,UNIX系统支持的是PHP。
安装IIS 5
通过“开始”→“设置”→“控制面板”→“添加/删除程序”来安装:点击“添加/删除程序”窗口中的“添加/删除Windows组件”,系统经过一段时间的搜索之后会显示一个Windows组件的选择窗口,钩选其中的“Internet信息服务(IIS)”,然后按照提示一步一步安装即可完成。
怎么做
Web服务初阶
安装好IIS之后,Web发布已经作为一个系统服务程序启动了,下面就来看看如何创建一个简单的Web服务器。
1.通过“开始”→“程序”→“管理工具”→“Internet服务管理器”可以启动“Internet信息服务”管理工具,IIS的所有设置就都在这里了。
2.在窗口左边你的主机名上单击鼠标右键,依次选择“新建”→“Web站点”来建立一个你自己的Web服务器。
3.在接着出现的“Web站点创建向导”中进行“下一步”并在新出现的窗口中填入你所要创建的站点说明,本文以PCD为例。
4.在“IP地址和端口设置”窗口中选择你的IP地址,其它端口和主机头项这里使用默认即可(后面会有详述)。
5.“下一步”到“Web站点主目录”设置窗口,其中填入本机上放置网站文件的目录(其实局域网中也可以设置到同域的其它主机,这里不详述),你也可以通过“浏览”按钮来查找,本文以E:\Pcd目录为例。
6.接下来是设置“Web站点访问权限”,按照默认设置即可,同时你已基本建立了一个Web站点。下面就可以在你的主目录中放入各种页面文件,让别人在浏览器中输入你的IP地址进行访问了。
网站不是建起来就了事,丰富精彩的网页内容才是最重要的。当然,合理的设置也是必不可少的:
1.更改用户主目录——站点主目录是在创建时指定的,但你也可以后来修改。在“Internet信息服务”管理工具窗口左边你所建立的站点名字上点击鼠标右键并选择“属性”(以后所有的设置都是在这里进行),在出现的“属性”窗口中选择“主目录”标签页面,改变其中的“本地路径”并“应用”即可。
2.更改默认文档——默认文档就是Web服务的起始文件。举个例子,假设你的IP地址是202.98.123.111,你指定的主目录是E:\PCD,而此目录中有一个文件名叫“Default.htm”,这样,别人在浏览器中输入202.98.123.111并回车时,他们打开的便是你电脑中E:\PCD\Default.htm这个文件,IIS其实自动在IP地址后添加了“/Default.htm”。IIS的默认起始文档是Default.htm及Default.asp,如果你不喜欢,可以在站点属性的“文档”标签页面中自行添加并用旁边的箭头把它移到最前边。
3.配置日志文件——日志文件是站点被访问的记录,通过设置可以记录来访问者的各种信息,其重要性不言而喻。其默认位置是\WinNT\ System32 \LogFiles\,有关它的设置在站点属性的“Web站点”标签页面,点击旁边的“属性”按钮可以进行日志记录间隔、日志文件保存路径及记录内容等的设置。
4.更改网站目录属性——设想你的Web服务器就像一个博物馆,大部分页面允许所有人访问像是公众都可以参观博物馆陈列室的展品。但是,你也许要锁上某些特殊的房间,如办公室和实验室,不想公众参观这些房间;所以你也就需要设置网站各目录的访问权限。鼠标右击你网站中需要改变属性的目录并选择“属性”,在“目录”标签页中,你可以勾选各种属性的方框来设定,一般“目录浏览”最好不允许(默认是开放的,。另外,你也可以在“目录安全性”标签页面中设置验证控制及IP地址控制等。
Web服务进阶
其实上面的文章完全可以让你建立并维护一个普通的Web站点了,如果你还不满足,并希望了解一些在同一服务器上维护多个站点的技巧,下面的文字可以给你一些启发……
一般说来,我们可以通过三种方法实现在同一台服务器上维护多个站点:分配端口、地址和主机头名。因为每个Web站点都具有唯一的、由三个部分组成的标识,用来接收和响应请求:端口号、IP地址、主机头名。通过更改其中的一个标识,就可以在一台计算机上维护多个站点。
端口号
通过使用附加端口号,只需一个IP地址即可维护多个站点。访问者要访问站点时,需在IP地址后面附加端口号(默认Web站点除外,它使用端口80)。描绘了使用端口号维护多个Web站点的计算机。使用此方法维护多个站点要求访问者在端口号前键入实际的数字IP地址,不能使用主机名和“友好名称”,因此对于访问者来说比较麻烦。具体配置方法:鼠标右击“Internet信息服务”管理工具窗口右边的各站点名称并选择“属性”,在出现的“属性”设置窗口中选择“Web站点”标签页面,更改各站点对应的TCP端口即可。
多IP地址
要使用多IP地址,必须将主机名及其对应的IP地址添加到名称解析系统(通常是DNS)。此后访问者只需在浏览器中键入文本名称即可访问Web站点。如果使用多IP地址,则需要为每个IP地址附加一块网卡或者为同一块网卡绑定多个IP地址。描绘了使用多IP地址维护多个Web站点的计算机。
实际使用中你需要先设置多个IP地址,一网卡对应一IP地址相信大家都知道,而对于一网卡对应多个IP地址就需要改变网卡的TCP/IP设置:“开始”→“设置”→“网络和拨号连接”→“本地连接”→“属性”,选择“Internet协议(TCP/IP)”并点击“属性”按钮,在出现的“Internet协议(TCP/IP)属性”窗口中点击“高级”按钮,在这里就可以通过“添加”按钮为一块网卡设置多个IP地址。看到这里你也许对同一网卡多个IP地址的工作方式有些疑问,其实当你对外访问的时候,使用的只有第一个IP地址(别以为多设几个IP就能够隐藏自己的身份),但当外面对这些IP进行访问的时候,所设置的几个IP地址就都可以连接到你的电脑。
对于在IIS中为各站点设置不同IP地址就非常简单了:鼠标右击“Internet信息服务”管理工具窗口右边的各站点名称并选择“属性”,在出现的“属性”设置窗口中选择“Web站点”标签页面,更改各站点对应的IP地址即可。
主机头名
最后,也可以使用具有单个静态IP地址的主机头名维护多个站点。与以前的方法类似,也需要将主机名添加到名称解析系统(通常是 DNS)。区别在于,一旦请求到达计算机,IIS将使用在HTTP头中传递的主机名来确定客户请求哪个站点。描绘了使用主机头名维护多个Web站点的计算机。
实际使用中你只需要鼠标右击“Internet信息服务”管理工具窗口右边的各站点名称并选择“属性”,在出现的“属性”设置窗口中选择“Web站点”标签页面,点击“高级”按钮,在“此Web站点有多个标识”栏中添加即可。
第一步:客户提出网站建设申请
1、 客户根据自身情况提出网站建设基本要求
2、 提供相关文本及图片资料
a. 公司文字资料、公司图片资料;
b. 网站实现功能需求;
c. 网站基本设计要求;
第二步:制定网站建设方案
1、 双方就网站建设内容进行协商,修改、补充,并达成共识;
2、 为客户制定《网站建设方案》;
3、 双方确定网站建设方案的具体细节及价格;
第三步:签署协议,支付预付款
1、 双方签订《网站建设协议》;
2、 客户提供更为详尽的图片资料(如需拍照,我方可免费上门进行数码拍摄);
第四步:客户审核初稿,经确认后定稿
1、 根据《网站建设方案》完成初稿设计;
a. 首页风格设计;
b. 功能栏目设定;
c. 网站架构图;
2、 客户审核确认初稿设计;
3、 我方完成整体网站制作;
第五步:网站测试、客户网上浏览、验收、支付余款
1、 客户根据协议及内容进行验收工作;
2、 验收合格,由客户签发“网站建设验收合格确认书”;
3、 客户支付余款;
4、 我方为客户开通协议内容服务;
第六步:网站后期维护工作
1、 向客户提供《网站维护说明书》
2、 我方根据《网站建设协议》及《网站维护说明书》相关条款对客户网站进行维护和更新。
1、域名申请
通过注册域名,使企业在全球Internet上有唯一标识,也是社会各用户浏览该企业网站的门牌号和进入标识。由域名构成的网址会像商标那样,在互联网上广为流传,好的域名有助于你将来塑造自己在网上的国际形象。而同时域名在全世界具有唯一性,域名的资源又比较有限,谁先注册,谁就有权使用,所以你现在就应该考虑,是否要保护你在Internet上的无形资产。 常见的.com为国际域名,而.com.cn则为国内域名。定义域名除了要考虑公司的性质以及信息内容的特征外,还应该使这个名字简洁、易记、具有冲击力。
2、网络平台的建立
有了自己的域名这个门牌号码后,您就需要一个空间盖房子建立自己的公司,而这个空间在Internet上就是服务器。通常情况下,有以下几种方式可供企业选择。
虚拟主机方式:所谓虚拟主机是使用特殊的软硬件技术,把每台计算机 主分成一台"虚拟"的主机,在外界看来,虚拟主机与真正的主机没有任何区别,我们建议企业上网采用虚拟主机方式。一般虚拟主机提供商都能向用户提供10兆、30兆、50兆直到一台服务器的虚拟主机空间。用户可视网站的内容设置及其发展前景来选择。一页网页所占的磁盘空间大约20 - 50千字节,10兆大约可以放置200 - 500页,但如果你对网站有特殊的要求,如图片较多、动画较多、需要文件下载或有数据库等,就需要多一些空间(大家可以到『 免费资源 』去看一下,那里有很多免费空间)。
独立的服务器:对于经济实力雄厚且业务量较大的企业,也可以购置自己独立的服务器,但这需要很高的费用及大量的人力、物力投入,合计很高的费用及大量的人力、物力投入,合计起来是虚拟主机的数十倍之多。
3、网页设计及维护
您可以自己设计网页也可以通过专业网页设计人才来制作。首先要确定整个网页系统的整体规划,所要介绍的内容范围和目的,之后要收集所有需要放在网站上的文本资料、图片等,将收集的材料提供给我们,剩下的交给我们的设计人员吧。根据公司业务范围确定是否采用中英两种版本,网页设计完成后下步最重要的工作就是及时更新网页内容,不能长时间不更换网页,造成“晒网”现象将影响网站的访问量。
4、网站宣传与推广
首先企业自身要有推广网站的意识:在任何出现公司信息的地方都加上公司的网址,如名片、办公用品、宣传材料、媒体广告等。此外网络广告和搜索引擎登记是目前网站主要的推广方式。您可以登陆我们韶关信息港或其它门户站点的黄金广告位,可以通过注册搜索引擎将你的站点登记到全球知名的服务站中去。这样一来,不但你的网站能够很容易地被人找到,而且访问者的数量也会激增。 通过一些网站做友情链接等办法,可以显著地提高企业网站的知名度和访问量。
5、开展电子商务
制作网页的步骤一般分5步:
1、插入表格
2、输入文字
3、插入图片
4、插入链结
5、插入背景
(1)插入背景图片
(2)插入背景音乐
..........................................................
1、插入表格
用表格把页面上的文字、图片等框定起来,限定各自的位置
操作方法:
点击“插入表格”的工具图标,出现“表格--Web页对话框”
调整其中的行数、列数
点击“插入”
2、输入文字
输入你自己设计网页的文字内容
3、插入图片
插入选定的图片,起到装饰网页的作用
操作方法:
登陆
点击“图象”
在下方的方框中输入你想要的图片的名字(关键字)
选择你想要的图画
对准图画点击鼠标右键点击“复制”
回到HTML内容编辑器
把光标点击到你所要放图片的位置
对准光标点击鼠标右键点击“粘贴”
图片的大小可以任意调整
操作方法:
对准HTML内容编辑器中的图片点击 (出现9个小方框在图片的周围)
对准上下或左右的中间的小方框 (光标会变成双箭头)
按住鼠标左键不要放手,拖动。 大小合适时松开
4、插入链结
操作方法:
选中(按住鼠标左键拖动涂黑)要进行链结的文字或图片
点击工具栏中的蓝色小球 (超级链结)
(出现超级链结窗口)
在第二行URL(U):输入(你所要链结到哪儿去的)网址
如果你所要链结的网址你不知道或背不下来,那你就到那个网页把要链结的网址“复制”下来,然后回到URL(U)“粘贴”过来。 用这种方法“粘贴”过来后要活动光标检查一下才能点“确定”
点击(超级链结窗口中的)“确定”
点击页面中的空白处,就可以看到要链结的文字或图片已经变成淡兰色,下面有一条下划线,这表明已经链结成功。
5、插入背景
(1)插入背景图片
操作方法:
打开yh178的网站
点击友情链接
点击“背景图片”
对准图片点击右键
点击“图片另存为”
出现“保存图片”的窗口
第一行的“保存在(I):选择你图片所放的位置(建议一般选择放在桌面,便于删除)
文件名(N):如果想改名字,删除原有文件名,重新输入
点击“保存(S)
(这样图片就已经存到计算机桌面上了)
回到HTML内容编辑器
点击工具栏中的第二排倒数第二个图标 (背景图片)
(出现插入背景图片的窗口)
点击“浏览”
出现“选择文件”窗口
选择你刚才存到桌面上的图片代码,一点击自动出现在文件名(N)栏中
点击“打开(O)”
自动回到“插入背景图片”的窗口
点击“插入”
(背景图片会出现到你的网页中)
最后不要忘了把你所选的背景图片上传到“网页制作系统中”
(2)插入背景音乐
操作方法:
打开yh178的网站
点击 "友情链接"
点击“背景音乐”
(出现歌曲列表)
试听点击左键
下载点击右键
对准所选曲目点击右键
点击“目标另存为(A)...”
出现“另存为”窗口
第一行的“保存在(I):选择你音乐所放的位置(建议一般选择放在桌面,便于删除)
文件名(N):如果想改名字,删除原有文件名,重新输入
点击“保存(S)
(这样音乐就已经存到计算机桌面上了)
回到HTML内容编辑器
点击右键复制下面的格式:
bgsound src=".mid" loop="-1"
把复制的格式点击右键粘贴到“插入Script代码”的方框中
在格式 "与.中间输入你所选音乐的代码即可
最后不要忘了把你所选的音乐上传到“网页制作系统中”
如何搭建一个服务器可以让网络上的人都可以访问我的硬盘
架设FTP,方法是FTP架设
SERV-U3.0
主要新功能:
* 以 WindowsNT/2000/XP... 的 Service 形式运行, 可以随开机而启动服务
* 把服务器和管理工具分离, 而管理工具可以远程配置 Serv-U 3 的服务器
* 虚拟路径映射 (Virtual path mappings), 可以很方便地把不同分区, 甚至不同机器上的路径都映射到你想它出现的位置, 对于登录用户来说, 他根本看不出虚拟映射和实际有什么分别
* 似乎对 DoS (Deny Of Service) 攻击有点对策, 实际应用情况不清楚
Step #1. 安装
点击安装程序, 直点 Next 就完成了. 没什么好说的.
Step #2. 第一次运行安装完成后, 服务器的Service会启动, 管理工具会自动运行, 你看到的, 是要你配置好它的 Setup Wizard... 唔... 基本上 Next 下去就是了, 下面几个可能你会有兴趣:
Domain name: 域的名字
Allow anonymous access: 要让匿名登录吗? (选 No 可以跳过这部分)
Annoymous home directory: 匿名登录后, 用户会看到的目录
Lock annoymous users into their home directory: 选Yes, 不要让他们乱跑
Create named account: 要建立有非匿名用户吗?
输入用户名, 密码.
(大约和上面过程一样)
Account admin priviledge: 这个用户有远程管理 Serv-U 3 的权限吗?
呵呵. 通常选 No priviledge 吧.
嘿! 基本上搞好了!
Step #3. 认识 Serv-U 3 管理工具的的界面
左边的树状结构是 Serv-U 3 的结构层次:
1. Serv-U Server 下面是管理工具在管理的 FTP,
其中就是你机上那个服务器了.
2. 在每个服务器中...
License: 给你填注册码
Settings: 服务器总配置
Activity: 给你监测本服务器的运作情况
Domains: 下面的各个 Domain, 是以你的机器拥有的不同IP开的服务器,
按刚才"第一次运行"来做, 你现在会有一个 Domain 了.
Step #4: 整体配置
在的Settings:
General: 总体限制, 参数设置
Max. Speed- 总体限速,
不设的话, 极速可达约 1MBytes/S.
Max no. of users - 同时的连接数目
不要太多, 很伤硬盘的, 建议不超过20
Check Anonymous password - 匿名登陆密码检查,
不要选, 否则 IE 不能进入.
Block Anti Time-out schemes
Block "FTP_bounce"...
主要是把些无聊人赶掉, 都选吧, 细节看 Help
Block users who connect...
随意, 用于"罚"一下用多线程下载的用户.
其馀选项看 Help 吧.
Dir Cache: 目录缓存
用户较多时, 可以明显加快用户浏览的速度,
把它打开, 用默认的 Max.Size 25, Time-out 600 sec. 差不多了.
Auto-Refresh 选取后你会看到在缓存中有哪些目录
Advanced:
Server:
Enable security - 安全设置生效
一定要选上! 否则你会死得很难看. KAKAKA
Sockets:
Inline out-of-band data
选取后听说可以防止 DoS 攻击, 但默认没选, 你自己决定吧.
如何配置用户:
Step #1: 域 (Domain) 配置
在 Domains 下选取你的域吧!
Name: 域的名字
Domain IP address: 为简单起见, "Use any available IP address" 算了吧.
Domain type:
Store in .INI file 比较好,
它把你的服务器的设置都放到 ServUDaemon.ini ,
重装系统后把这文件放上去就行了.
FTP port number:
通常是 21
Settings:
General:
Max no. of users - 同时的连接数目
和上一个差不多, 不过是在域里限制
Virtual path mapping - 请看 VPM 篇
Links - 同上
Messages:
很好玩的, 可以把别人登录看到的信息都改掉.
Logging:
就是 log 啊. 不懂? 看 help!
Step #2: 用户帐号
在 Domains 下...
Users... 右击出现新增/移除用户选单.
点选任一用户后, 各项用户参数意义:
Account:
Disable account: 暂时令它失效
Automatically remove account on date: 到了某日期就删掉该用户! (爽!)
User name: 不用多说吧?
Password: 留空不填代表不用密码
Home directory: 这用户登录时看到的第 1 个目录
Lock user in home directory:
最如想在用这帐号登陆后, 看到的根目录是所设的 Home Directory,
就选吧. (建议选取, 否则地址会比较难看)
Priviledge: 这用户远程管理 Serv-U 服务器的权限, 具体看 HELP
General:
Allow only N login(s) from same IP address
限制同一 IP 用这帐号的连接数, 选了它吧!
如果考虑到用 IE 的用户, 最好设两个连接,
否则对方可能不能下载, 如果狠心点, 设 1 个也没关系!
Max upload Speed.
用这帐号, 每一个连接上传文件的极速.
Max download Speed
用这帐号, 每一个连接下载的极速.
Idle time-out
发呆多久才 kick 他出去, 个人认为 5 分钟都够了.
Sesson time-out
无论他有没有发呆, 上来一段时间后就把他 KICK 走, 即使他在下载
什么东东也照踢不误, 并且在 1 分钟内不让他再上来. 这样在很忙下载
站点中可能有用, 可以让多点人有机会访问, 不过确是有点讨厌. 呵呵
Max. no. of users
这帐号同时允许的总连接数目.
其馀的比较少用, 看 HELP 吧.
Dir Access:
这里设置这用户对你硬盘中, 实际路径的读写权限, 关键哦!
无论是 HOME 目录好, 映射目录也罢. 要让用户用得到, 也要在这里加
具体意义在界面上也很明确吧. 不多说了, 但别忘了.
(记得把 HOME 目录在这里加多一次, files-[read], directories-
这样人家看能看到, 下载到你的东东....)
Step #3: 群组帐号
在 Domains 下...
Groups... 右击出现新增/移除用户选单.
看上去很简单是不是? 对了. 把一个 Group 设置了一点参数,
在任一用户 - Account - Group(s) 中把他加进去, 他就拥有那个参数的权限.
有什么用? 你自己想想吧.
哈哈... 基本上我们都搞好了, 但是重头戏 Virtual path mappings 还没出场,
Virtal path mappings:
究竟是什么原因呢? 这是因为很多老鸟都对上面几篇一屑不顾, 但却往往
死在 VPM 手上, 但是死在 VPM 的石榴裙下也甘心了. 呵呵....
在 Domains 下...
Settings:
General:
Virtual path mappings:
Step #1: 虚拟路径映射的概念:
1. Physical path: 目录的实际路径
可以是任何Windows分区上任何东东, 甚至网络邻居里的也可以
2. Mapped to: 映射到... (这个目录必须实际存在)
你想把它"变到"你硬盘里的那个目录呢?
你可以用到两个变量:
%HOME% : 即"Home directory"
%USER% : 用户名
3. mapped path name:
这个虚拟目录在显示出来的名字
4. 记得要在各用户的 Dir access 中设置它对实际路径的权限哦!!!!
Step #2: 举例:
1. 你想把 f:movie 映射到匿名登录后看到的 MyMovie 目录:
Physical path: f:movie
Mapped to: %HOME%
mapped path name: MyMovie
在 anonymous 帐号对 f:movie 设 file - read, dir - list 权限
2. 你想把 g:mp3 映射到 alex 登录后看到的 AudioMySongs 目录:
Physical path: g:mp3
Mapped to: %HOME%Audio
mapped path name: MySongs
在 alex 帐号对 g:mp3 设 file - read, dir - list 权限
如何封用户:
Step #1. 按 IP 封
在 Serv-U 中, IP Access 很多地方都有出现, 这就是限制 IP 访问的地方了.
Domain- Settings 里有; 各用户- Settings 里有; 各群组- Settings 里也有.
IP access:
如果要限制 IP, 就在这里设置. 限制是由上到下执行检查的.
这里给出一些例子: (!注意次序!)
1. 只对某几个 IP 开放帐号:
----------------
A: 202.38.241.8
A: 202.38.249.2
A: 202.38.248.3
D: *
----------------
意思是, 对 202.38.241.8 , 202.38.249.2 , 202.38.248.3
开放, 其馀都不准进入
2. 只对一个网段开放:
----------------
A: 202.38.241.*
D: *
-----------------
意思是, 只对 202.38.241.* 开放, 其馀拒绝
3. 只拒绝部分IP
--------------
D: 123.166.*.*
D: 202.38.234.56
A: *
--------------
拒绝 123.166.*.* 的B类网段, 及 202.38.234.56 访问,
其馀都欢迎
看了三个例子, 大家都志该知道 IP 限制如何设置吧,
要注意的一点是, 最后一个限制项目, 最好要设成
A: * (其馀都允许进入) 或
D: * (其馀都不准进入)
否则, 可能会得不到预期中的限制的效果.
Step #2. 看不爽封
如果有个人连了上来, 你看他不爽想封掉他.
在 - Activity 或
你的Domain - Activity 会看到他,
右击, KILL USER .............
他在你FTP的命运就在你手中了.
............... The End ..............
后记: 好累啊~~~
对IP Access的补充。。。
Step ## "-"连字符的用法(昨晚试了偶半小时。。: )
补充:
用来简洁地表示不属于整段类地址的一段IP
它可以任意在A、B、C、D类地址中使用
这可是个很好用的地方
比如我只对教育网地址202.112.*-202.120.*开放anonymous帐号
在warftpd/g6中 br你就要老老实实地在user-anonymous-ip access "allow"项中逐步加上
202.112.*(.*)
202.113.*(.*)
......... r202.120.*(.*)
而在ServU3.0中
你可以直接写成:
202.112-120.*
就这么简单!
#######################################################
关于Message的一些动态的参数:
%Time - 目前的时间
%Date - 目前的日期
%UNow - 目前的联机人数
%UAll - 从激活到目前为止的联机人次
%U24h - 在过去 24 小时内的联机人次
%MaxUsers - 总联机人数上限
%MaxAnonymous - 匿名联机人数上限 (Anonymous FTP)
%Name - 帐号名称
%IP - 对方主机名称/地址 (Hostname/IP)
%DIR - 目前的目录
%Disk - 目前的磁盘驱动器名 ( C: D: E: .....)
%DFree - 磁盘剩余空间
%Fup - 上传档案个数
%Fdown - 下传档案个数
%Ftot - 总传档数
%Bup - 上传位数
%Bdown - 下传位数
%Btot - 总传输位数
%Tconm - 联机时间数 (以分为单位)
%Tcons - 联机时间数 (以秒为单位, 与 %tconm 配合使用)
例:
◎ 来自 %IP 的女神迷您好。
◎ 女神事务所自 Yggdrasil 系统激活以来已接通 %UAll 位使用者。
◎ 过去 24 小时总共有 %U24h 次联机。
◎ 目前有 %UNow 位使用者在线上,最多容许 %MaxAnonymous 位使用者同时联机机?
连上去看到的则是...
220-Serv-U FTP-Server v2.1 for WinSock ready...
220-◎ 来自 140.112.18.32 的女神迷您好。
220-◎ 女神事务所自 Yggdrasil 系统激活以来已接通 55 位使用者。
220-◎ 过去 24 小时总共有 55 次联机。
220-◎ 目前有 2 位使用者在线上,最多容许 50 位使用者同时联机。
好玩吧?^_^ 这些参数也可以用在 Message File!
关于Dns2go的使用:
DNS2GO——用你自己的名字上网
引言
拨号上网的网民都知道,每次上网用的IP地址都是由ISP动态分配的,因此每次都不同。这样做当然有利于ISP充分利用手中有限的IP地址资源,但却给用户带来了一些不便,因为这就像一个人每天都必须换一个电话号码,让想找他的人无所适从。况且在有一些场合下都需要知道并且告诉别人你的IP地址,比如说你想与朋友做一个点对点的连接进行聊天、传送文件或者玩Internet游戏等等。
再比如,你的公司出于成本和安全性考虑,决定建立本地的Web、FTP、E-mail服务器,目的就是每天定时上网,供出差的同事在外地浏览本公司主页、下载文件以及发回邮件。目前我们对上述问题的解决办法通常是:运行Winipcfg查出自己当前的IP,然后用另一部电话告诉朋友。这时你应该看出拥有固定IP有多方便了吧。也许有人注意到,在我们上网的过程中,在需要输入访问地址的时侯,基本上都是用一个域名代替其IP地址,比如在浏览器中输入”,而不是用它的IP地址。其实,这是利用了Internet上的DNS服务,也就是通过DNS服务器将你输入的域名转换为对应的IP地址。然而,要拥有自己的域名或者固定IP,要么你就去托管(或租用)服务器空间,要么就通过专线直接连至Internet,显然这对一般用户和中小公司而言,是难以承担也是没必要的。 那么怎样才能解决这个矛盾呢?答案就是动态域名解析——DDNS。DNS2GO就是能实现DDNS的软件之一,而且是最好用、功能最全的。[/url]
DNS2GO简介
DNS2GO是Deerfield.com公司继Wingate 4.0之后推出的新产品。DDNS的实现要依靠两个程序的协同工作,其一是服务端程序DNS2GO Server,该程序安装在Deerfield的主机Discovery.dns2go.com上,最终的域名解析工作由它来完成;其二是客户端程序DNS2GO Client,它安装在拨号上网用户的计算机上。它的作用在于:一旦用户上网,它就取得当前的IP并传送给服务器。这样一来,只需从Deerfield申请一个域名,然后将申请到的域名告诉你的朋友。以后只要你一上网,你的朋友就可以通过这个域名找到你了。
申请域名
域名可以到DNS2GO主去申请。申请过程中要输入自己的名字、Email,然后在十几个免费域名中选择一个自己中意的,大致的样式是***.DNS2GO.COM。之后在“***”的位置给自己的计算机起个Internet上的名字,比如:Myweb、Myftp,或者用你自己的名字也行。这样,只要你在网上,你的朋友就可以通过***.DNS2GO.COM的域名找到你了。[/url]
域名申请好后,接着你要填写关于你申请的域名的相关信息(Profile),包括站点简介、说明、分类,是否将自己的域名显示在DNS2GO社区里,你的计算机上安装了何种服务器软件以及申请哪种增值服务等。最后,你会收到一封E-mail,里面有一个注册码,就是注册DNS2GO时输入的那个,这时就可以下载客户端程序DNS2GO.EXE了。
关于增值服务(valuesss Added Services)
上文提到的增值服务是Deerfield为本地计算机安装有E-mail服务器的用户而开设的。具体有如下几项:
1.No Email Routing
此项为用户在申请域名时的默认设置。该项服务为免费,但用户计算机不在线时就无法收到其他人发来的邮件。
2.POP Forward
POP转发,即用户可以指定一个24小时在线的POP服务器,这样当用户计算机不在线时,Deerfield自动将发给该用户的邮件转发到指定的POP服务器上。
3.SMTP Routing
SMTP路由发信,即当用户不在线时,Deerfield先将发给该用户的邮件暂存在自己的服务器上,一旦该用户上网并收到来自DNS2GO客户程序的传送请求,就将存储的邮件直接发给该用户计算机上的邮件服务器。
4.POP Routing
POP路由收信,即当用户不在线时,Deerfield先将发给该用户的邮件存储在自己的服务器上,然后该用户可以随时上网并通过本地Email服务器或Email客户程序(如:outlook express)收回邮件。
以上的2-4项服务因为都要占用Deerfield的服务器空间,所以均要收费,但可以有一个30天的试用期。收费标准大约是$70/6MB/年。
使 用 手 册
1.安装
首先拨号上网,然后运行下载的安装程序。在图-1中选择要安装的组件,其中DNS2GO Client是必选项。如果用户通过局域网代理服务器上网,则可以在代理服务器上安装下一个组件“DNS2GO网关扩展程序”。注意:这里所说的代理服务器仅指通过TCP Mapping方式进行代理的代理服务软件,如WinGate 2.0,不包括NAT型的代理服务软件(如SYGate)或LSP型的(如使用WGIC的WinGate3.0/4.0)。
在图-2中指定用户计算机上网的方式:“Direct…”为直接方式(通过SYGate、WGIC上网也在此类);“…proxy…”为使用TCP Mapping方式。
2.注册
安装完毕后直接进入DNS2GO主界面中的注册页,如图-3。在Domain Name栏中输入申请好的域名,Registration Key栏输入注册码,之后点击“OK”。这时DNS2GO客户开始与远程服务端程序通信,稍后主界面将自动缩小为任务栏上的“升空火箭”图标,表示注册成功,用户就可以使用申请的域名了。如果你在本地计算机上装了Web服务器,这时可以打开浏览器并输入你申请的域名。怎么样,看见你的主页了吧? 3.程序界面
状态页(Status)
DNS2GO Service Connection:当前与DNS2GO服务器的连接状态或上一次发生的错误。
Connect/Disconnect:手动连接到DNS2GO服务器或断开连接。
Internet Connection:当前与Internet的连接状态。
Details:
①Domain Name:用户申请好的域名。
②Domain Status:DNS2GO服务器如何处理指向用户域名的访问请求。在“连接”页中指定。
③Heartbeats:DNS2GO客户程序发送给DNS2GO服务器的信息包数目。DNS2GO客户程序每隔一段时间就发送一个heartbeat(心跳)信息包给DNS2GO服务器,通知服务器以下信息:用户计算机仍然在线、用户计算机当前的IP地址。
④Time On-line:用户计算机在线的时间。
连接页(Connection)
已与DNS2GO服务器建立连接时:
①Point my domain to my current IP address:用户与DNS2GO服务器连接成功后,服务器即将用户申请的域名绑定至该用户的当前IP地址,这样,Internet上的其他用户能通过此域名访问该用户的计算机。
②Set my IP address to:将域名绑定到其他的IP地址。
③Redirect web requests(with a www prefix)to this port:启用HTTP转发功能。这时其他用户发过来的HTTP请求(标准端口:80)被自动转发到指定端口(例如:8080)。如果用户的web服务器被安装在非标准端口,应在此进行相应设置。
未与DNS2GO服务器建立连接时:
①Send the visitor a web page that tells them I am off-line:用户当前未与DNS2GO服务器建立连接时,其他人如果访问该用户域名,DNS2GO服务器会发给其一个WEB页面告知被访问的用户当前不在线。
②Point my domain to this URL:其他用户的访问请求(仅限于HTTP协议)被转发到指定的WEB页面(URL)。
③Set my IP address to:其他用户的访问请求被转发到指定的IP地址。如果指定地址为0.0.0.0,则拒绝所有的访问请求。
选项页(Option)
Use Proxy Server:
如果用户计算机是通过代理服务器的TCP Mapping方式使用DNS2GO客户端程序,则应选此项;但如果是通过NAT(如Sygate)或LSP(如本地计算机安装了Wingate3.0/4.0的WGIC)的,则不选。
①Proxy Address:代理服务器的IP地址(如:192.168.0.1)。
②Port:DNS2GO客户程序通过该端口与代理服务器建立TCP Mapping。
③Gateway Extensions:如果代理服务器上安装了网关扩展程序,则在此进行设置。网关扩展程序包含在DNS2GO的安装程序里,但它必须安装在代理服务器上。DNS2GO客户程序通过网关扩展程序得到代理服务器当前是否上网的信息,从而实现自动与DNS2GO服务器建立连接或断开连接的功能,如图-7。
Check Gateway Status Before Attempting DNS2Go Connection:试图连接到DNS2GO服务器前先连接到网关扩展程序,查询代理服务器状态。如果代理服务器不在线,DNS2GO客户的查询不会导致代理服务器拨号上网;如果代理服务器在线,则自动连接至DNS2GO服务器。
离线)或On-line(在线)。假设为离线时,DNS2GO客户将不做连接的操作;假设为在线时,DNS2GO客户仍然试图连接至DNS2GO服务器。前者为建议选项。
Gateway IP Address:网关扩展程序所在IP地址,应与代理服务器为同一地址(如:192.168.0.1)。
vi.Port:网关扩展程序侦听DNS2GO客户查询请求所使用的端口。
Run DNS2GO as a service:
将DNS2GO设置为系统服务,即在开机时自动运行,关机时才关闭。
Enable Event logging:
启用日志功能。
Auto connect to and disconnect from the DNS2Go service:
一旦用户计算机上网,DNS2GO客户就自动连接到DNS2GO服务器;一旦用户计算机下网,DNS2GO客户就断开与DNS2GO服务器的连接。如果用户计算机通过代理服务器上网,并希望使用此功能,必须在代理服务器上安装网关扩展程序。
Re-attempt connection failures X times:
与DNS2GO服务器连接失败时,重试的次数。
Show splash screen on startup:
启动DNS2GO客户程序时,在桌面显示一闪而过的窗口。
Transfer Email:
如果用户在申请域名时选择了第三项增值服务,则在此进行相应设置,如图-8、图-9,其中图-9中显示了DNS2GO客户成功连接到远程邮件主机且邮件传送已经开始。
①Mail Host:Deerfield为用户存储邮件的服务器名(mail.dns2go.com),端口为25。如果通过mapping代理上网,则应写入代理服务器的IP地址(如:192.168.0.1)及mapping端口(如:1025)。
②Transfer Mail Automatically When I Connect to the Internet:当DNS2GO客户程序侦测到用户已上网时,自动发送一条请求给mail.dns2go.com,要求其将存储的邮件传送过来。
③Transfer Now:手动发出传送请求。
拨号调度页(Scheduled Dialing)
用户可在这里指定DNS2GO客户在一周内的哪几天的哪个时间段,使用指定的拨号网络连接自动拨号上网。
时间同步页(Time Sync)
这里列出了几个Internet上的时间服务器,供用户校正本机时间。
注册页(Registration)
Tell A Friend:
以Email的方式通知朋友你申请的DNS2GO域名。
Get Free Key:
如果遗失了注册码,通过此功能可以再次得到,但要输入第一次申请时的个人信息。
Ground Control:
此功能让用户在线修改申请使用域名的profile、增值服务等。
服务器空间试用的介绍就聊到这里吧,感谢你花时间阅读本站内容,更多关于有免费的服务器空间吗、服务器空间试用的信息别忘了在本站进行查找喔。
本文由admin于2022-12-20发表在靑年PHP官网,如有疑问,请联系我们。
本文链接:https://www.qnphp.com/post/197885.html