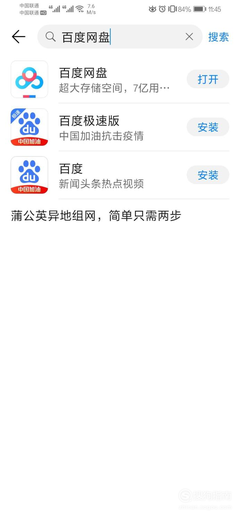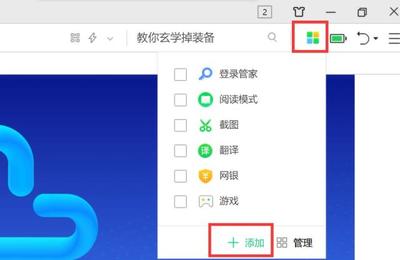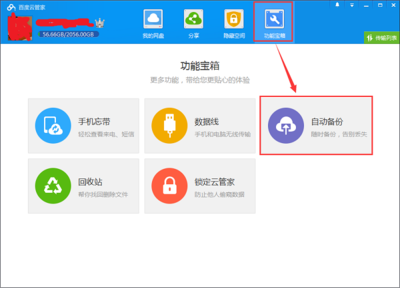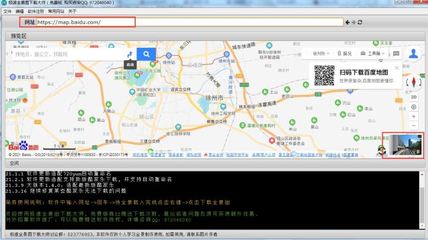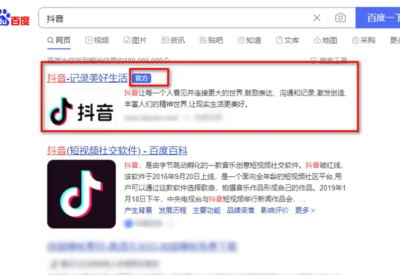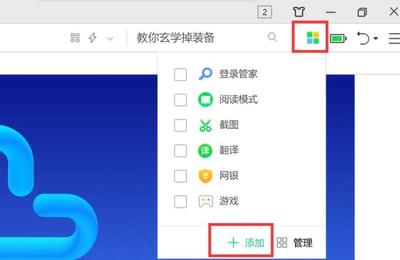2003域服务器搭建教程(server2008搭建域)
- 服务器
- 2022-12-20 03:26:17
- 15
今天给各位分享2003域服务器搭建教程的知识,其中也会对server2008搭建域进行解释,如果能碰巧解决你现在面临的问题,别忘了关注本站,现在开始吧!
本文目录一览:
- 1、windows2003server 如何建立域
- 2、win2003怎么配置域服务器
- 3、求WIN2003创建域服务器的完整教程?
- 4、在服务器上创建域的步骤是什么?
- 5、windows server 2003怎么设置域
- 6、如何在WIN2003环境配置AD域服务器和DNS
windows2003server 如何建立域
windows Server 2003 搭建域环境 1.开始运行dcpromo 2.进入AD的安装向导 3.关于系统兼容性的说明 4.创建域控制器的类型,我们这里因为是第一台域控制器,所以选第一项。第二项为创建备份域控制器做冗余的时候用的,这留到以后关于迁移域控制器的时候再跟大家说。 5.创建一个新域。各项的说明图中已经给出,我们这里选第一项"在新林中的域",因为本文的环境为安装第一个域。 6.创建的域的名称。我个人来说习惯在企业内部用。local的后缀表示本地的。 7.NetBIOS域名,一般不用改直接下一步! 8.数据库及日志文件存放的位置,可以改也可以不改。如果你习惯把日志类文件放到一齐的话,可以进行修改。因为我只有一个盘就不改了。 9.共享的系统卷,这里要注意了!此文件必须要放在NTFS卷上!而且sysvol文件是被用于以后的域信息同步的。所以在安装完后会自动的共享出来。 10.这里一般的话集成安装DNS比较好,如果是分离安装的话,对新手比较麻烦。因为AD会在DNS下创建许多SRV记录。 11.设置权限,其实就是为了与旧的系统AD迹象联系用的。一般来说默认就可以了!2000以前的已经没见过有人用了。
希望采纳
win2003怎么配置域服务器
windows server 2003怎么安装域控制器,为什么要安装域控制器。由于域有集中管理、便捷的网络资源访问、可扩展性,所以要安装域控制器来进行管理:首先打开windows server 2003操作系统,在单击开始-运行。输入dcpromo在回车键。回车之后在单击下一步。
这里在单击下一步。
这里选择的是新域的控制器,在单击下一步。
这里选择的是在新林中的域在单击下一步。
这里最重要了,如下图就是域的名字了,这里是输入feng.com.cn在单击下一步。
在单击下一步就可以了。
这里是保存用户名的,在单击下一步就可以了。
这里也是默认就可以了。
这里选择在这台计算机上安装并配置DNS服务器,在单击下一步。
这里选择只与window 2000兼容的权限,在单击下一步。
这里可以不输入密码在单击下一步。
配置好之后在单击下一步。
单击下一步之后可以看到安装好了。
在单击完成之后可以看到要重新启动电脑,单击是。
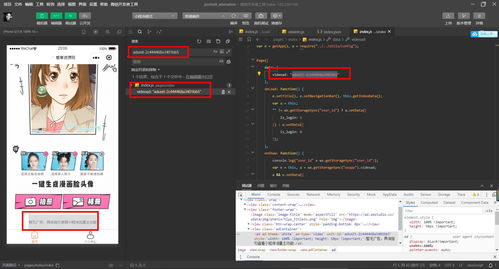
求WIN2003创建域服务器的完整教程?
1、权限是对组管理而言,组策略是对站点、域、组织单位而言。实现的功能也不同。比如、组管理员可以添加删除组的成员,这个在组里设置,而且可以不加入域;而用户是否可以登陆到本地或者远程登陆可以在组策略中设置,这个是要在域中才能设置的; 2、按照楼主自己的介绍,感觉应该是组和组策略设置混合应用。这里不建议将总经理加入管理员组,这个是很不安全的,他可能做出很多自己都想象不到的坏的后果,结果宁可给他再建一个组,然后授予权限。 3、组的权限是可以继承的,所以你在根目录做的权限会继承到下面的目录;组策略中设置权利的位置在:计算机设置--windows设置--安全设置--本地策略--用户权利指派 4、建议想权限细分,设置之前做好记录,以后便于查询,如果在2003下面可以看有效权限 5、希望及时结贴!!
在服务器上创建域的步骤是什么?
1、首先,当然是在成员服务器上安装上Windows Server 2003,安装成功后进入系统, 由于Windows Server 2003在默认的安装过程中DNS是不被安装的,所以我们需要手动去添加, 添加方法如下:“开始—设置—控制面板—添加删除程序”,然后再点击“添加/删除Windows组件”,则可以看到如下画面:
2、向下搬运右边的滚动条,找到“网络服务”,选中:
3、默认情况下所有的网络服务都会被添加,可以点击下面的“详细信息”进行自定义安装,由于在这里只需要DNS,所以把其它的全都去掉了,以后需要的时候再安装,然后就是点“确定”,一直点“下一步”就可以完成整个DNS的安装。在整个安装过程中请保证Windows
Server 2003安装光盘位于光驱中,否则会出现找不到文件的提示,那就需要手动定位了:
4、安装完DNS以后,就可以进行提升操作了,先点击“开始—运行”,输入“Dcpromo”,然后回车就可以看到“Active Directory安装向导” ;
5、这里是一个兼容性的要求,Windows 95及NT 4 SP3以前的版本无法登陆运行到Windows Server
2003的域控制器,我建议大家尽量采用Windows 2000及以上的操作系统来做为客户端。然后点击“下一步”:
6、在这里由于这是第一台域控制器,所以选择第一项:“新域的域控制器”,然后点“下一步” ;
7、既然是第一台域控,那么当然也是选择“在新林中的域”:
8、在这里我们要指定一个域名,我在这里指定的是demo.com ;
9、这里是指定NetBIOS名,注意千万别和下面的客户端冲突,也就是说整个网络里不能再有一台PC的计算机名叫“demo”,虽然这里可以修改,但个人建议还是采用默认的好,省得以后麻烦;
10、在这里要指定AD数据库和日志的存放位置,建议采用默认;
11、这里是指定SYSVOL文件夹的位置,建议采用默认;
12、第一次部署时总会出现上面那个DNS注册诊断出错的画面,主要是因为虽然安装了DNS,但由于并没有配置它,网络上还没有可用的DNS服务器,所以才会出现响应超时的现像,所以在这里要选择:“在这台计算机上安装并配置DNS,并将这台DNS服务器设为这台计算机的首选DNS服务器”;
13、这是一个权限的选择项,在这里,我选择第二项:“只与Windows 2000或Window
2003操作系统兼容的权限”,因为在我做实验的整个环境里,并没有Windows 2000以前的操作系统存在” ;
14、设置密码,希望大家设置好以后一定要记住这个密码;
15、这是确认画面,请仔细检查刚刚输入的信息是否有误,尤其是域名书写是否正确,因为改域名可不是闹着玩的,如果有的话可以点上一步进入重输,如果确认无误的话,那么点“下一步”就正式开安装了:
windows server 2003怎么设置域
进入2003系统,设置好IP,子网,把2003安装光盘放进光驱(非GHOST版),运行“配置您的服务器” -- 自定义
或 运行“管理您的服务器” -- 添加角色到您的服务器,进入“配置您的服务器向导”选“域控制器(Active Directory)
或 运行命令dcpromo
现在开始配置,下一步 -- 下一步 -- 下一步 -- 新域的域控制器 -- 在新林中的域 -- 输入DNS全名,下一步 -- 输入域NetBIOS映射名,下一步 -- 下一步 -- 下一步 -- 诊断失败”后,选“在这台计算机上安装并配置DNS服务器,并将这台DNS服务器设为这台计算机的首选DNS服务器”,下一步 -- “只与Windows 200 或 Windows Server 2003 操作系统上运行服务器程序,该服务器有是Active Directory域的成员,请选此选项。”,下一步 -- 输入“目录服务还原密码”,记住这个密码,很重要,还原域是用,下一步 -- 下一步就开始配置了。
配置好后,设置服务器DNS为服务器IP(默认是127.0.0.1),待加入域的计算机的首选DNS要是域控制器IP。
如果要上网,设置服务器DNS服务地址解析转发到省DNS解析服务器。
我是用我的2003企业版服务器一步一步装出来给你写的,写的好辛苦啊,搞的我系统都成域控制器了
如何在WIN2003环境配置AD域服务器和DNS
Server-1 安装ADDNS:
? 使用系统管理员administrator账号登陆-
? 运行DcPromo命令:在开始-运行中输入DcPromo 打开活动目录安装向导,图1,并单击”下一步”,选择”新的域控制器”,并单击”下一步”如图2:
图表 1
图表 2
? 选择”在新林中的域”,并单击”下一步”:
? 输入域的DNS全程,如:uuzz.net,并单击”下一步”:
? 输入NetBIOS全名,这里保持默认,并单击”下一步”
? 选择”数据库文件”和”日志文件”安装路径,这里保持默默,并单击”下一步”
? 选择”共享的系统卷”安装”文件夹的位置”,这里保持默默,并单击”下一步”
? 选择安装并配置DNS服务器,默认选择”第2个”,并单击”下一步”
? 选择默认模式”只与Windows 2000 或 Windows Server 2003 操作系统兼容的权限”,并单击”下一步”
? 确认Active Directory 的目录服务还原模式的管理员密码,默认为空, 我这里不输入,并单击”下一步”
? 下面没什么了,直至下一步安装并重启计算机系统。
安装完成域后,继续在Server-1中安装DNS服务,安装步骤是开始 - 运行输入”appwiz.cpl” – “添加删除Windows组件” – “网络服务” – “域名系统DNS”确定后需要使用光盘安装插件。
Server-2 加入uuzz.net域:
操作步骤:
1) 打开计算机属性 - 选择 - 计算机名 - "更改",点域输入域名uuzz.net 输入域控制器管理员用户名和密码,直到完成,并重启即可。
2) 重启后可以看到登陆到域和本地,
关于2003域服务器搭建教程和server2008搭建域的介绍到此就结束了,不知道你从中找到你需要的信息了吗 ?如果你还想了解更多这方面的信息,记得收藏关注本站。
本文由admin于2022-12-20发表在靑年PHP官网,如有疑问,请联系我们。
本文链接:https://www.qnphp.com/post/167333.html