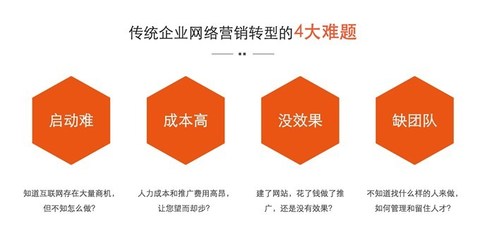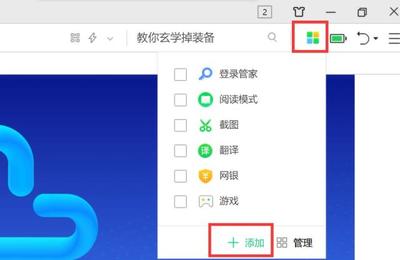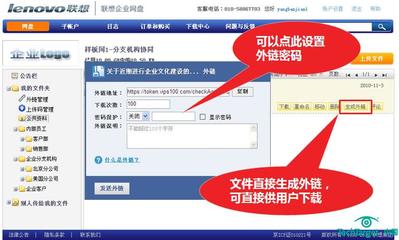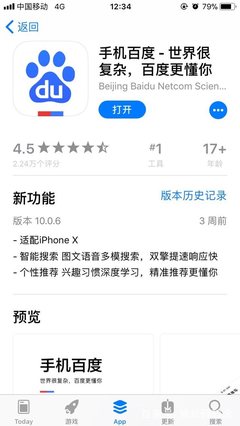2003服务器配置文件(服务器安装2003)
- 服务器
- 2022-12-20 03:12:04
- 7
本篇文章给大家谈谈2003服务器配置文件,以及服务器安装2003对应的知识点,希望对各位有所帮助,不要忘了收藏本站喔。
本文目录一览:
怎样配置windows server 2003 r2 服务器配置
安装操作系统 Windows Server 2003最方便的方法是用U盘启动 Windows PE 并格式化C盘后,将系统镜像解压,并使用 Win$Man 软件来安装。Win$Man会自动拷贝文件并设置启动项,重启后直接从硬盘启动,选择"Windows Server 2003 系统安装"的启动项即可。
需要注意的是,如果在 Windows PE 下直接使用安装光盘中的 setup.exe 来执行安装,则可能自动将系统安装在当前作为启动的硬盘的活动分区。例如使用U盘启动PE时,可能会将系统默认安装在U盘上(囧~)。此问题可以尝试通过更改安装过程中的"高级设置"中的选择分区来解决,如果在硬盘上安装了Windows PE,可以忽略此问题。利用虚拟光驱安装的童鞋,也需要在“高级设置”中选择“复制安装源”,否则在重启后会找不到安装源。
版本是 Windows Server 2003 R2 Standard with SP2简体中文32位版本,官方镜像有两张CD,使用CD1安装之后是Windows Server 2003 SP2,CD2将系统升级到Windows Server 2003 R2 SP2。
需要注意的是,安装完毕后还应安装WindowsServer2003-KB958644补丁,否则以后配置好网络以后,Server服务和Workstation服务运行一段时间以后会自动停止,这是微软早期操作系统的一个著名的漏洞。该文件可在微软下载中心下载,也可以从百度网盘下载适用于简体中文32位操作系统的WindowsServer2003-KB958644-x86-CHS.exe文件。

如何在 Windows Server 2003 中创建漫游用户配置文件
创建测试配置文件要为漫游用户创建测试配置文件,请按照下列步骤操作: 1.以管理员身份登录。2.单击开始,指向管理工具,然后单击计算机管理。3.在控制台树中,展开“本地用户和组”,然后单击用户。4.右键单击用户,然后单击新建用户。5.为用户键入名称和密码。6.单击以清除“用户下次登录时须更改密码”。7.单击创建,然后单击关闭。8.退出“计算机管理”管理单元。9.注销计算机。10.以第7 步中创建的测试用户帐户登录。
即会在本地计算机的 drive:\Documents and Settings\username 文件夹(其中 drive 是安装 Windows 的驱动器)中自动创建用户配置文件。11.配置桌面环境,包括外观、快捷方式和开始菜单选项。12.注销,然后以管理员身份登录。复制测试配置文件要将测试配置文件复制到网络服务器上,请按照下列步骤操作: 1.在网络驱动器上创建一个要在其中存储网络配置文件的文件夹。例如:
\\server_name\Profiles\user_name2.单击开始,指向控制面板,然后单击系统。3.单击高级选项卡,然后在系统属性对话框的用户配置文件部分中单击设置。4.在“储存在本机上的配置文件”下,单击本文“创建测试配置文件”一节中为用户创建的配置文件,然后单击复制到。5.在将配置文件复制到对话框中,键入该文件夹的网络路径。6.在“允许使用”下,单击更改。7.键入在“创建测试配置文件”一节中创建的用户帐户的名称,然后单击确定。8.单击确定三次。9.单击开始,指向管理工具,然后单击计算机管理。10.在控制台树中,展开“本地用户和组”,然后双击用户。11.双击在“创建测试配置文件”一节中创建的用户帐户。12.单击配置文件选项卡。在“配置文件路径”框中,键入网络配置文件所在文件夹的路径。例如,键入 \\server_name\Profiles\user_name。13.单击确定。14.退出“计算机管理”管理单元。注意:要让此配置文件成为强制配置文件,请在用户配置文件所在的文件夹中将 Ntuser.dat 文件重命名为 Ntuser.man。
windows服务器怎么配置文件
1.准备工作
在部署文件服务器之前,应当做好以下准备工作。
·划出专门的硬盘分区(卷)用于提供文件共享服务,而且要保证足够的存储空间,必要时使用磁盘阵列。
·磁盘分区(卷)使用NTFS文件系统,因为FAT32缺乏安全性,而且不支持文件和文件夹压缩、磁盘配额、文件加密或单个文件权限等重要特性。
提示:使用Windows Server 2003自带的工具即可将FAT32转换成NTFS格式。该工具名为Convert.exe,位于Windows安装目录下的System32目录中。在命令行状态运行该工具即可,如Convert E:/FS:NTFS。
·确定是否要启用磁盘配额,以限制用户使用的磁盘存储空间。
·确定是否要使用索引服务,以提供更快速、更便捷的搜索服务。
2.配置文件服务器
只要将Windows Server 2003计算机上的某个文件夹共享出来,就会自动安装文件服务器,也可通过“配置您的服务器向导”工具来安装文件服务器角色。这两种方法的差别是,第二种方法提供更多的选项,并在程序菜单中提供文件服务器管理台工具。这里介绍采用第二种方法的基本步骤。
(1) 启动“配置您的服务器向导”工具。默认情况下,登录Windows Server 2003时将自动启动“管理您的服务器”(也可从控制面板中选择【管理工具】→【管理您的服务器】),单击【添加或删除角色】。另一种方法是直接从控制面板中选择【管理工具】→【管理您的服务器】→【配置您的服务器向导】。单击【下一步】按钮。
(2) 在【配置选项】界面中选择【自定义配置】,单击【下一步】按钮。
(3) 在【服务器角色】界面中,如果【文件服务器】的【已配置】状态为“否”,就单击【文件服务器】,然后单击【下一步】。
注意:如果【文件服务器】的【已配置】状态为“是”,就单击【文件服务器】,再单击【下一步】按钮打开【角色删除确认】界面,并选择【删除文件服务器角色】复选框,即可删除文件服务器角色,这样该服务器上的文件和文件夹就不再共享,依赖于这些共享资源的网络用户、程序或宿主都将无法与它们连接。
(4) 出现【文件服务器磁盘配额】对话框中,为服务器上所有NTFS分区设置默认的磁盘配额。勾选【为此服务器的新用户设置默认磁盘空间配额】和【拒绝将磁盘空间给超过配额限制的用户】。单击【下一步】按钮。默认情况下是没有启用磁盘配额。
(5) 出现【文件服务器索引服务】对话框,确定是否要使用索引服务。单击【下一步】按钮。一般情况下不需索引服务,只有在用户要经常搜索该服务器上的文件内容时才启用它。
(6) 出现【选择总结】对话框,查看和确认已经选择的选项,单击【下一步】按钮。
本例中有“设置默认磁盘配额”、“安装文件服务器管理”和“运行共享文件夹向导来添加一个新的共享文件夹或共享已有文件夹”等选项。
(7) 自动完成相关配置后,出现共享文件夹向导,根据提示配置共享文件夹以供其他用户共享。只有配置了共享文件夹之后,文件服务器才能建立。
(8) 单击【下一步】按钮,出现【文件夹路径】对话框,指定要共享的文件夹路径。可通过【浏览】在C盘目录下新建一个【FileShare】作为共享目录,此时【文件夹路径】输入框中将出现【C:\FileShare】(如果C盘中已经建立过此文件夹,才可以在此输入框中直接输入)。
(9)单击【下一步】按钮,出现【名称、描述和设置】对话框,指定共享名。
(10) 单击【下一步】按钮,出现【权限】对话框,指定共享权限为【管理员有完全访
问权限;其他用户有只读访问权限】,单击【完成】按钮。这里提供了几种预置的权限,也可以自定义权限。
(11)【共享成功】对话框中显示共享成功,给出新建共享文件夹的信息。如果要继续设置其他共享文件夹,则选中下面的复选框。单击【关闭】按钮,【完成】。
至此文件服务器配置就完成了。接下来可执行各项文件管理任务。
3.文件服务器管理工具(以下方法至少掌握一种)
Windows Server 2003提供了用于文件服务器配置管理的多种工具。
·文件服务器管理控制台:打开“管理您的服务器”工具,在【文件服务器】区域单击【管理此文件服务器】,打开该控制台。要使用“配置您的服务器向导”工具安装文件服务器,可从程序菜单中选择【管理工具】→【文件服务器管理】命令打开该控制台。
·“共享文件夹”管理工具:也可通过“计算机管理”工具中的“共享文件夹”管理工具来执行共享文件夹的配置管理,从程序菜单中选择【管理工具】→【计算机管理】,展开【共享文件夹】节点即可。
·Windows资源管理器:可直接将文件夹配置为共享文件夹。
·命令行工具:如net share可显示有关本地计算机上全部共享资源的信息。
2003服务器配置文件的介绍就聊到这里吧,感谢你花时间阅读本站内容,更多关于服务器安装2003、2003服务器配置文件的信息别忘了在本站进行查找喔。
本文由admin于2022-12-20发表在靑年PHP官网,如有疑问,请联系我们。
本文链接:https://www.qnphp.com/post/166197.html