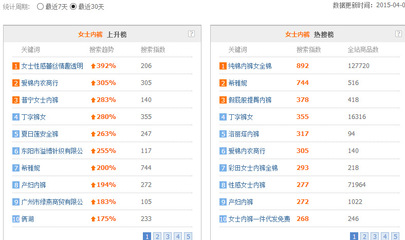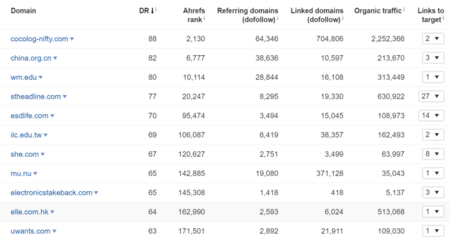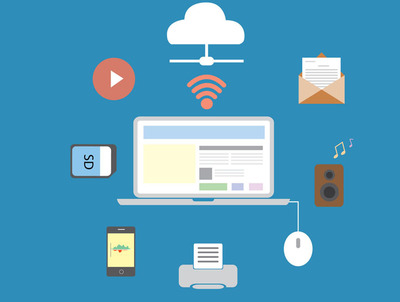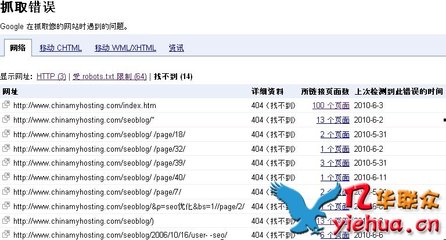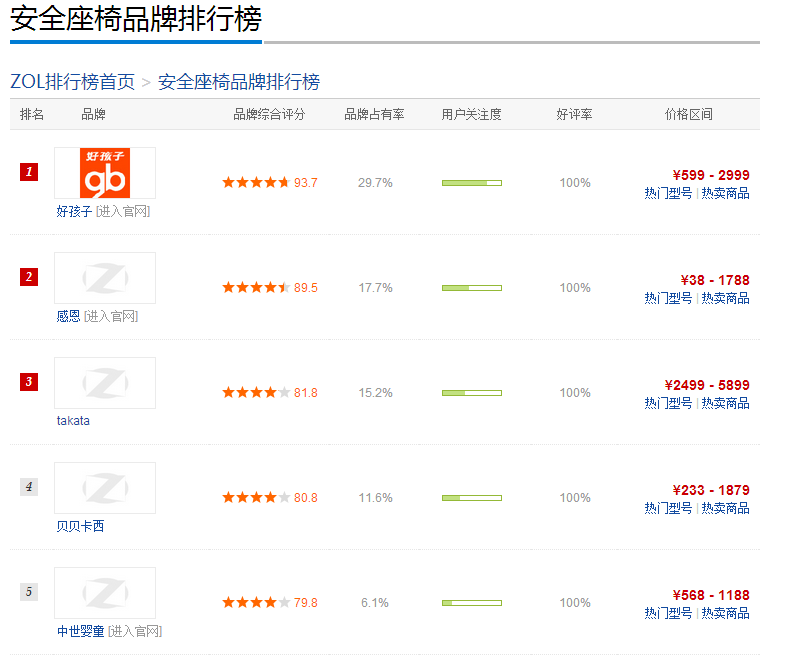如何配置web服务器(如何搭建web服务器)
- 服务器
- 2022-12-18 23:33:28
- 22
今天给各位分享如何配置web服务器的知识,其中也会对如何搭建web服务器进行解释,如果能碰巧解决你现在面临的问题,别忘了关注本站,现在开始吧!
本文目录一览:
- 1、安装Web服务器
- 2、Windows 的Web服务器配置方法介绍
- 3、Linux 如何开启web服务器redhat
- 4、iis的安装及web服务器配置
- 5、window7系统下配置IIS搭建web服务器的步骤简介
- 6、如何设置Web服务器
安装Web服务器
安装Web服务器
安装Web服务器(IIS)
1在"服务器管理器"-"角色"-"添加角色"-选择"Web服务器(IIS)"进行安装
2这里,我们可以把FTP服务与应用程序开发选上,以便于我们配置FTP。当然,也可以不选。
3点下一步,安装之
4IIS安装完毕后,我们现在就可以开始对IIS进行配置。
5首先,打开IIS,并测试是否能正常使用。
a.在"开始"-"管理工具"-"Internet信息服务(IIS)管理器"打开IIS
b.点击"浏览网站",看是否能正常显示
c.用http访问Windows Server 2008 Web服务器的.IP地址,看是否能正常显示
6若a,b,c测试通过,则说明IIS已安装成功且能正常使用。
7接着,设置两个IP地址
8设置好IP后,我们就可以建立新网站。
9这里,我们先准备好三个网站(计算机系,电子系,旅游系)的物理目录
10准备好后,我们就可以创建网站了。
11打开IIS,选择网站-鼠标右击-添加网站
12端口80是默认网站的,所以当我们使用默认网站相同的IP地址时,我们就不能使用端口号80了。
13而设置主机号的用处是我们可以通过这个主机号来实现用域名访问这个网站。如果这个时候不设置主机号,事后我们可以在右侧的"绑定"中设置。 ;
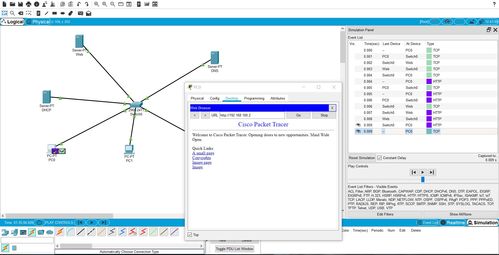
Windows 的Web服务器配置方法介绍
Windows 2003的Web服务器配置方法介绍
Windows 2003的'Web服务器配置方法
日,笔者将学校服务器的操作系统升级为Windows Server 2003,在Web服务器的配置过程中发现了许多与Windows 2000 Server的不同之处。为了同行少走弯路,现将配置中应注意的问题简单总结如下:
Windows Server 2003 中Internet 信息服务(IIS) 升级为IIS 6.0,其安全性更高。默认情况下,Windows Server 2003没有安装IIS 6.0,要通过控制面板来安装。具体做法为:
1. 进入“控制面板”。
2. 双击“添加或删除程序”。
3. 单击“添加/删除 Windows 组件”。
4. 在“组件”列表框中,双击“应用程序服务器”。
5. 双击“Internet 信息服务(IIS)”。
6. 从中选择“万维网服务”及“文件传输协议(FTP)服务”。
7. 双击“万维网服务”,从中选择“Active Server Pages” 及“万维网服务”等。
安装好IIS后,接着设置Web服务器,具体做法为:
1. 在“开始”菜单中选择“管理工具→Internet信息服务(IIS)管理器”。
2. 在“Internet 信息服务(IIS)管理器”中双击“本地计算机”。
3. 右击“网站”,在dan出菜单中选择“新建→网站”,打开“网站创建向导”。
4. 依次填写“网站描述”、“IP 地址”、“端口号”、“路径”和“网站访问权限”等。最后,为了便于访问还应设置默认文档(Index.asp、Index.htm)。
上述设置和Windows 2000 Server网站设置基本相同,但此时Web服务还仅适用于静态内容,即静态页面能正常浏览,常用Active Server Pages(ASP)功能没有被启用。所以还应在“Internet 信息服务(IIS)管理器”的“ Web 服务扩展”中选择允许“Active Server Pages”。
另外,还应注意如果Web服务主目录所在分区是NTFS格式,而ASP网页有写入操作时(如用到新闻后台管理功能的),要注意设置写入及修改权限。 ;
Linux 如何开启web服务器redhat
1,基于apache的web服务器基础搭建:
(1)实验环境:一台ip为192.168.10.10的rhel5.9主机作为web服务器,一台ip为192.168.10.15的win7主机作为测试机
(2)查看服务主机软件是否安装
[root@ser1 ~]# rpm -q httpd httpd-manual httpd-devel
package httpd is not installed
package httpd-manual is not installed
package httpd-devel is not installed
(3)安装软件包
[root@ser1 ~]# yum install -y httpd httpd-manual httpd-devel
(4)启动服务
[root@ser1 ~]# service httpd start
启动httpd: [确定]
[root@ser1 ~]# chkconfig httpd on
(5)在win7上测试,无网页缺省下显示红帽测试页
报错页面存放位置/var/www/error/noindex.html
wKioL1Mb2uORI8EtAASazHYmqP8425.jpg
(6)打开配置文件
[root@ser1 ~]# vim /etc/httpd/conf/httpd.conf
可获得以下重要字段:
目录设置:
Directory 目录 .. .. /Directory
访问位置设置:
LocationURL .. .. /Location
虚拟主机设置:
VirtualHost 监听地址 .. .. /VirtualHost
常用的全局设置参数:
ServerName本站点的FQDN名称
DocumentRoot网页文档的根目录:缺省/var/www/html/
DirectoryIndex默认索引页/首页文件:一般设为index.html index.php
ErrorLog错误日志文件的位置
CustomLog 访问日志文件的位置
Listen 监听服务的IP地址、端口号
ServerRoot 服务目录:/etc/httpd/
Timeout网络连接超时,默认 300 秒
KeepAlive是否保持连接,可选On或Off
MaxKeepAliveRequests每次连接最多处理的请求数
KeepAliveTimeout保持连接的超时时限
Include 可包含其他子配置文件: /etc/httpd/conf.d/
(7)创建测试网页
[root@ser1 ~]# vim /var/www/html/index.html
h1
This is a test page !!!
/h1
~
(8)win7下测试,主页变为测试网页
wKioL1Mb2xKDIxJ8AADmMPwbQrU088.jpg
2,基于apache的web服务器的访问控制:
(1)web服务的地址限制
I,rder 配置项,定义控制顺序
allow,deny 先允许后拒绝,缺省拒绝所有;冲突时,拒绝生效;allow不设置,拒绝所有
deny,allow 先拒绝后允许,缺省允许所有;冲突时,允许生效;deny不设置,允许所有
II,Allow/Deny from 配置项,设置权限
Allow from 地址1 地址2 .. ..
Deny from 地址1 地址2 .. ..
配置如下:
[root@ser1 ~]# vim /etc/httpd/conf/httpd.conf
331 #
332 Orderallow,deny
333 Allowfrom 192.168.20.0/24
334
335 /Directory
[root@ser1 ~]# service httpd restart……重启服务
停止httpd: [确定]
启动httpd: [确定]
在win7上测试,测试完成并还原配置文件:
wKiom1Mb22Pi1WcbAAIdasyq1FQ074.jpg
iis的安装及web服务器配置
服务器端所使用的软件则主要是Windows平台上的IIS以及主要应用在Linux平台上的Apache。
IIS(Internet Information Services),Internet信息服务,是Windows Server系统中提供的一个服务组件,可以统一提供www、ftp、smtp服务。
Windows Server 2008 R2中的IIS版本为7.5,相比以前版本的IIS在安全性方面有了很大的改善。
下面我们新建一台名为web的虚拟机来作为web服务器,为其分配IP地址192.168.1.5,将计算机名改为web,激活系统并加入到域,最后再创建快照。
首先仍是需要在【服务器管理器】中安装“web服务器(IIS)”角色。
IIS 7.5被分割成了40多个不同功能的模块,管理员可以根据需要定制安装相应的功能模块,这样可以使Web网站的受攻击面减少,安全性和性能大大提高。所以,在“选择角色服务”的步骤中我们采用默认设置,只安装最基本的功能模块。
安装完成后,可以通过【管理工具】中的【Internet信息服务(IIS)管理器】来管理IIS网站,可以看到其中已经建好了一个名为“Default Web Site”的站点。
在客户端计算机client1上打开IE浏览器,在地址栏输入web服务器的IP地址即可以访问这个默认网站。
我们还可以在DNS服务器中为web服务器添加一条主机记录,这样就可以通过域名访问默认网站了。
其实只要对这个默认网站稍作修改,就可以作为一个真实的网站来使用了。
在【IIS管理器】中,点击默认站点右侧【操作】窗口中的“基本设置”,可以看到默认站点的物理路这个路径对应的就是站点的主目录。
主目录就是网站的根目录,保存着web网站的网页、图片等数据,是用来存放Web网站的文件夹,当客户端访问该网站时,Web服务器自动将该文件夹中的默认网页显示给客户端用户。
打开这个主目录,可以看到里面已经有一个名为iisstart.htm的网页文件以及一张图片,这也就是我们刚才所看到的默认网站所显示的网页。
如果我们已经制作好了一个网站,那么只要将网站的所有文件上传到这个主目录中即可。一个网站中的网页文件非常多,必须得挑选其中的一个网页作为网站的首页,也就是用户在输入网站域名后所直接打开的网页文件。
网站首页在IIS中被称为“默认文档”,在【IIS管理器】默认站点的主窗口中,打开“默认文档”可以对其进行设置。
可以看到系统自带有5种默认文档:Default.htm、Default.asp、Index.htm、Index.html、iisstar.htm。
其优先级依次从高到低。作为网站首页的Web文件必须使用上述5个名字中的一种,如果是使用的其它名字,则必须将其添加到文档列表中。
下面在默认网站的主目录中,用记事本任意编辑一个名为Default.htm(注意D要大写)的网页文件,并随意输入一些内容。然后在客户端上访问该网站,发现可以成功打开我们设置的首页。
window7系统下配置IIS搭建web服务器的步骤简介
window7系统下配置IIS搭建web服务器的步骤简介
window7系统下配置IIS搭建web服务器的步骤
IIS全名Internet Information Services(IIS,互联网信息服务),在之前的在Windows 2000、Windows XP Professional和Windows Server 2003 都可以配置,现在我们在使用win7系统,由于特定的需要,我们要在win7系统下配置IIS可以吗?没问题windows7同样的也包含了IIS,只需要我们去启用并配置它。
下面我们就开始IIS的配置:
1、进入Windows7的控制面板,[打开程序功能],选择[打开或关闭Windows功能] ,如下图
2、在安装Windows功能的选项菜单,把interlnet信息服务的所有组件全部勾选起来,
internet 信息服务器、web 管理工具、万维网服务下的所有组件。
3、配置完成后,打开控制面板——进入系统和安全——打开管理工具——点Internet 信息服务(IIS)管理器。进行IIS配置。
4、打开IIS管理器,进入管理页面,展开右边的个人PC栏,右击网站——添加网站,
在对话框中输入自己的网站名称、物理路径(网站文件存放位置),记得要设置网站文件夹的'安全项,添加一个Everyone用户,设置所有权限控制即可,最后点确定。
5、双击IIS7中ASP功能,父路径是没有启用的,选择True开启。
点击右边的【高级设置选项】,可以修改网站的文件夹
单击右侧的绑定,可以修改网站所用的端口,
默认文档,你还可以添加网站打开后自动读取的默认文档名的后缀
6、如果是本地访问,你可以使用127.0.0.1来访问所搭建的IIS网站,如果是外网你则需要有一个固定IP,或是通过路由器转发,当然你可以使用花生壳之类的动态域名工具来绑定动态IP。
通过widows7的IIS配置及网站的搭建,我们可以很方便的调试WEB程序,甚至我们自己可以在电脑上开设网站。
教程分享就到这里。 ;
如何设置Web服务器
1、打开控制面板,选择并进入“程序”,双击“打开或关闭Windows服务”,在弹出的窗口中选择“Internet信息服务”下面所有地选项,点击确定后,开始更新服务。
2、更新完成后,打开浏览器,输入“”回车,如果此时出现IIS7欢迎界面,说明Web服务器已经搭建成功。
3、当web服务器搭建成功后,我们下一步所要做的就是把我们开发的网站安装到Web服务器的目录中。一般情况下,当Web服务器安装完成后,会创建路径“%系统根目录%inetpub/wwwroot”,将我们开发的网站COPY到该路径下。即可实现本地访问该网站。
4、设置防火墙,让局域网当其它计算机也能访问本地网站资源。具体方法:打开控制面板,选择“系统和安全”,点击“允许程序通过Windows防火墙”,在弹出的对话框中勾选“万维网服务HTTP”右侧的两个复选框,最后点击确定退出。
5、在局域网中其它计算机上,打开浏览器,输入 “服务器的IP地址/”按回车键,就可以访问服务器上的资源”。 经过以上步骤的设置,局域网中的其它用户就可以通过浏览器访问你所共享的web资源了!
如何配置web服务器的介绍就聊到这里吧,感谢你花时间阅读本站内容,更多关于如何搭建web服务器、如何配置web服务器的信息别忘了在本站进行查找喔。
本文由admin于2022-12-18发表在靑年PHP官网,如有疑问,请联系我们。
本文链接:https://www.qnphp.com/post/14719.html