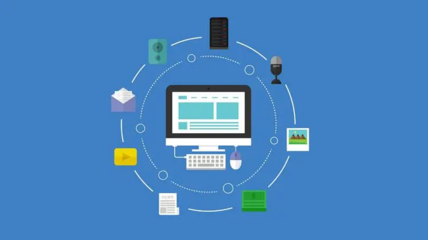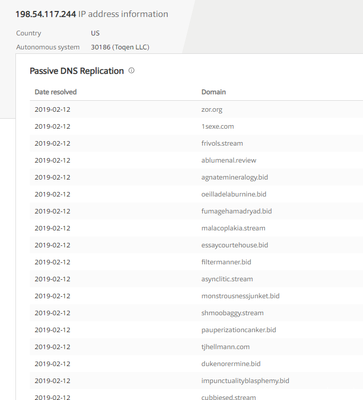包含zblog花生壳搭建教程的词条
- ZBLOG
- 2022-12-19 20:51:02
- 8
本篇文章给大家谈谈zblog花生壳搭建教程,以及对应的知识点,希望对各位有所帮助,不要忘了收藏本站喔。
本文目录一览:
花生壳+NAS搭建教程,超低成本轻松创建私有云盘
近期,国内几大主流网盘陷入关停潮,从开始的新浪微盘、115网盘、金山快盘,到后来的腾讯微云、华为网盘等多家网盘停止存储服务。 此次网盘关停潮让很多网民的资料无处安放,那么面对网盘关闭,用户的文件该如何处理呢? 别担心,下面来看我如何通过“花生壳+NAS”,轻松搭建安全稳定的私有云盘。
一、启用NAS设备FTP服务
1.通过NAS的内网IP地址打开登录界面,输入帐号密码进行登录; 注:NAS默认帐号密码均为:admin
2.在首页中,点击“控制面板”——“文件服务”;
3.启用FTP服务。
二、注册花生壳帐号
登录贝锐官网,点击右上角注册按钮,完成注册;
三、安装花生壳插件
1.在NAS设备首页,点击套件中心,安装并开启花生壳插件;
2.启动花生壳成功后,会生成一串SN码,点击登录管理;
3.输入生成的SN码与默认密码admin登录b.oray.com
四、映射FTP服务
1.登录开通花生壳内网穿透服务的帐号,点击界面左边【内网穿透】
2.按照实际情况填写映射信息,输入NAS内网IP及FTP服务端口等信息;
3.两条端口映射添加完成,生成两个外网访问地址。 (点击编辑,将第二条内网端口与外网端口改成一致,都为22707)
4.进入NAS设备“控制面板”——“文件服务”中,将被动式FTP端口如下图修改为花生壳映射生成的外网端口:22707。
五、外网访问私有云
1.外网主机打开FTP客户端,输入花生壳21端口生成的外网访问地址: or******en.vicp.cc以及端口26859;
2.连接成功后,即可用访问到NAS上的FTP服务了。

如何设置花生壳和路由器
花生壳路由器怎么设置?在动态IP环境下,如何使用动态解析及路由配置,将网站发布到外网,和实现外网访问内网应用,下面分享花生壳的路由器设置方法,需要的朋友可以参考下。
首先你进入花生壳的官网上,注册一个用户,并记下用户名和密码。
然后用这组用户名和密码,登陆进花生壳官网里,申请一个免费域名。同样记下。激活映射并添加需要做的服务端口。
进入路由器设置页面的DDNS选项中,选择花生壳,并将你记下的花生壳的官网用户名、密码和免费域名一 一填写进去。按确定,稍等片刻,路由器就会绑定该域名。你再保存,并重启路由就可以了。
之后就可以直接在路由上实现域名解析至路由动态公网IP,然后通过路由动态解析后的域名,发布网站到外网,搭建网站服务器,或实现外网访问内网应用。如外网访问内网FTP,远程桌面,摄像头,视频监控,管家婆应用,金碟,我的世界开服,CS反恐精英联机开服,魔兽争霸联机开服等。
注意事项:花生壳2.7版本不支持主机映射功能。建议使用2.5及之前的版本实现。
花生壳访问者怎么用
1、搭建好自己的服务器;2、路由器做好转发;3、登陆花生壳。做到这三步即可
花生壳是一款完全免费的桌面式域名管理和动态域名解析(DDNS)等功能为一体的客户端软件。花生壳不受时间、地点和线路的限制,访问您的远程主机服务。用户直接通过客户端使用所提供的各项服务,包括用户注册、域名查询、域名管理、IP工具以及自诊断等各种服务;且通过树状结构方式可使用户对多达上百个域名进行方便管理,亦可自主添加二级域名,自由设置A记录(IP指向)、MX记录、CName(别名)、URL重定向等,用户操作界面清晰简单。
花生壳使用教程第三步:确保你正确安装了TPLink,打开IE输入192.168.1.1(ps:TPLink默认地址,如果你更改过,请换成相应地址)后回车。接着输入用户名和密码(默认两个都为admin)。进入“动态DNS”,服务提供者选择“花生壳”用户名和密码填刚才注册的护照。点击“登录”后,就能在域名信息里看到你自己的域名了。
花生壳使用教程第四步:在路由设置时选择“转发规则--虚拟服务器”,端口为80,IP为你服务器的地址,协议为TCP,并勾选“启用”。
花生壳使用教程第五步:在服务器上安装并配置IIS。
花生壳使用教程第六步:做完后下载客户端并安装,用第一步注册的护照在客户端登录即可。
望采纳
zblog花生壳搭建教程的介绍就聊到这里吧,感谢你花时间阅读本站内容,更多关于、zblog花生壳搭建教程的信息别忘了在本站进行查找喔。
本文由admin于2022-12-19发表在靑年PHP官网,如有疑问,请联系我们。
本文链接:https://www.qnphp.com/post/135254.html