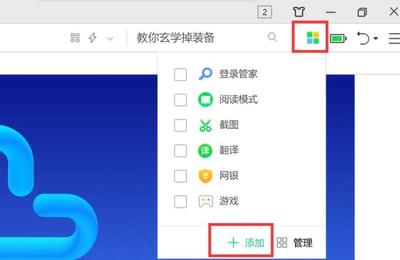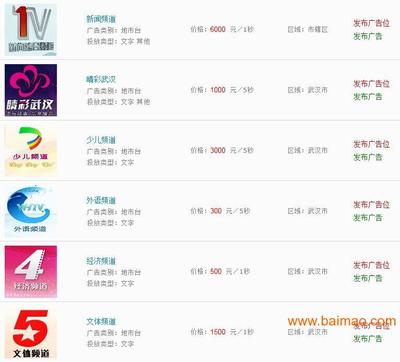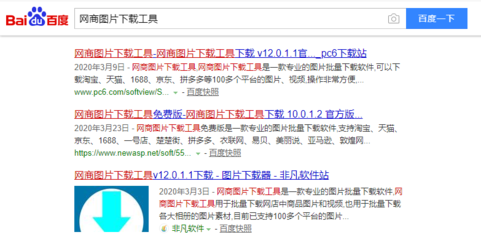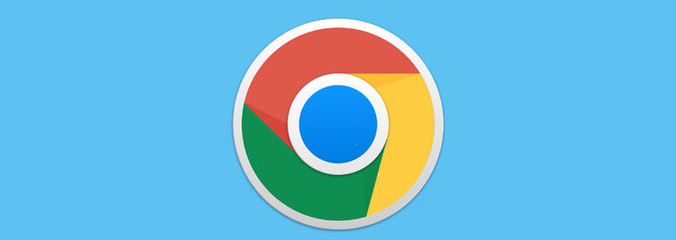ftp服务器安装教程(ftp服务器的安装过程)
- 服务器
- 2022-12-19 20:46:35
- 33
本篇文章给大家谈谈ftp服务器安装教程,以及ftp服务器的安装过程对应的知识点,希望对各位有所帮助,不要忘了收藏本站喔。
本文目录一览:
怎么在服务器上安装ftp
1.安装ftp服务
检查是否安装vsftpd
rpm -qa|grep vsftpd
安装 vsftpd
yum -y install vsftpd
2.配置
编辑 文件 /etc/vsftpd/vsftpd.conf
禁止匿名登录
在chroot_list文件内的用户进行限制
在文件最后添加 allow_writeable_chroot=YES,允许已登录用户进行上传
保存退出,到了这里FTP服务已经搭建好了,下面增加配置用户
3.添加用户
增加一个fpuser的用户
输入vi /etc/vsftpd/chroot_list,在文件内新增一行 fpuser,保存
添加用户主文件夹
mkdir -p /home/fpuser
输入useradd -d /home/fpuser -s /sbin/nologin fpuser,新增用户并配置用户主文件夹
输入chown ftptest /home/fpuser,将文件夹分配给fpuser用户
修改用户密码, 输入passwd fpuser,修改用户密码为fpuser
配置Linux使用户可以登录FTP服务器
输入setenforce 0,关闭SELinux
这里的关闭是暂时关闭,重启后失效。如果想要永久生效的话,需要修改配置文件,输入vi /etc/selinux/config,按下图配置
注释两行代码,并新增SELINUX=disable,然后输入setenforce 0
4.服务启动停止
设置自动启动
chkconfig vsftpd on
启动ftp服务
systemctl start vsftpd
停止ftp服务
systemctl stop vsftpd

怎么在win7中搭建FTP服务器
1、安装IIS组件:点开始菜单—选择控制面板——程序——打开或关闭WINDOWS功能——展开Internet信息服务,勾选FTP服务器(包括FTP服务和FTP扩展性),点确定。
2、配置FTP服务器:
1)打开控制面板,将查看方式切换为小图标,点击管理工具。
2)点击“Internet信息服务(IIS)管理器”。
3)弹出管理器界面,选中“网站”,并且在其上右击,选择“添加FTP站点”,出现“站点信息”界面。
4)给FTP站点取名,设置FTP站点的物理路径,点击“下一步”,出现“绑定和SSL设置”界面。
5)IP设置为本机的IP地址,端口用FTP默认的21,SSL勾选“无”,点击“下一步”,出现“身份验证和授权信息”界面。
6)如果只是想设置简单的FTP,则“身份验证”和“授权”都勾选“匿名”,并且给匿名设置相应的权限,点击“完成”,完成FTP站点的设置。
windows server 2008 怎么搭建ftp服务器
方法如下:
打开控制面板,进入“程序和功能”模块。
点击窗口左边的“打开或关闭Windows功能”,进入服务器管理器。
点击“添加角色”,进入添加角色向导对话框。次不请仔细看配图,配图为必须设置步骤,剩下的基本就是只管下一步到安装即可。
直接打开IIS 6.0管理器,然后在Default FTP Site上单击右键选择“新建--FTP站点”(虽然winserver 2008自带的应该是IIS 7.0管理器,但是FTP站点由IIS 6.0支持。)。
在FTP站点创建向导对话框中设置IP、端口号和本地文件夹等FTP参数信息。
基本上就完成了,就可以使用FTP站点域名访问了。
如何在内网建立FTP服务器
1、通过电脑直接找到ftpserver.exe并双击运行。
2、新建一个可以登录FTP服务器的帐户。
3、需要为刚才建立的帐户添加一个密码。
4、如果没问题就设置共享的目录在哪里。
5、根据自己的实际情况来继续设置权限。
6、在成功创建一个新帐户以后选择完成。
7、等弹出图示页面即可在内网建立FTP服务器。
关于ftp服务器安装教程和ftp服务器的安装过程的介绍到此就结束了,不知道你从中找到你需要的信息了吗 ?如果你还想了解更多这方面的信息,记得收藏关注本站。
本文由admin于2022-12-19发表在靑年PHP官网,如有疑问,请联系我们。
本文链接:https://www.qnphp.com/post/134953.html