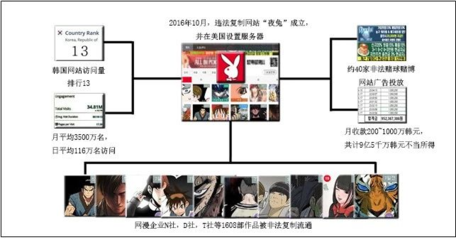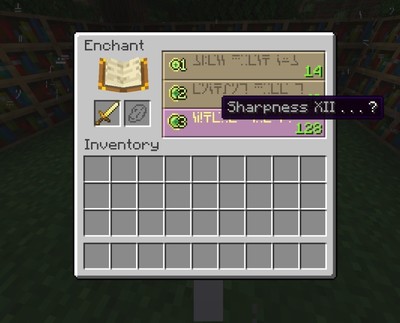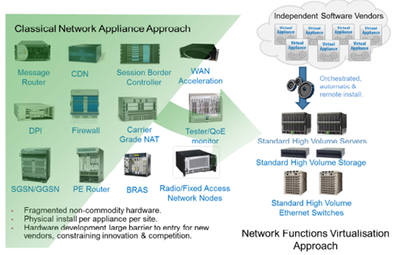服务器远程桌面配置(服务器远程桌面配置错误)
- 服务器
- 2022-12-19 19:31:35
- 9
今天给各位分享服务器远程桌面配置的知识,其中也会对服务器远程桌面配置错误进行解释,如果能碰巧解决你现在面临的问题,别忘了关注本站,现在开始吧!
本文目录一览:
- 1、Windows Server 2012 的远程桌面会话主机配置在哪?怎么修改授权模式?
- 2、windows服务器如何开启远程桌面
- 3、如何设置服务器可以远程桌面连接?
- 4、如何设置服务器可以远程桌面连接
- 5、如何配置RHEL / CENTOS 7中的XRDP远程桌面服务器
- 6、如何实现Windows Server 远程多用户连接登录远程桌面服务配置和授权激活
Windows Server 2012 的远程桌面会话主机配置在哪?怎么修改授权模式?
1、远程登录服务器选择系统桌面中的“Windows PowerShell”,在弹出的系统运行框中,输入命令“regedit”,按“回车”确认,调出注册表编辑器。
2、在打开的注册表编辑界面中,依次展开HKEY_LOCAL_MACHINE\SYSTEM\CurrentControlSet\Control\Terminal Server\Wds\rdpwd\Tds\tcp子键,如下图所示。
3、双击打开右侧的“PortNumber”,选择“十进制”,修改数值数据为“13579”,然后点击确定。
4、修改好远程端口后,还需要在防火墙中对修改之后的端口设置放行,在桌面上点击“服务器管理器”,在打开的窗口中点击“工具”选择“高级安全Windows防火墙”。(建议不要直接关闭防火墙)。
5、在高级安全Widows防火墙窗口中选择左侧的“入站规则”,然后点击右侧的“新建规则”,创建规则时选择“端口”,点击下一步。
6、在“特定本地端口”后面输入修改之后的远程端口13579,然后一直点击“下一步”。
7、最后一步填写规则名称和备注,方便日后查看,点击完成。
windows服务器如何开启远程桌面
1、找计算机-属性;
2、远程设置;
3、远程桌面-允许运行任意版本远程连接-选择用户-添加用户:Administrator;或是可以是其他非管理员用户;点确定保存,然后,我们来看:远程桌面管理器(这个只有WIN SER 2008 才有的功能);
4、可以看到在远程桌面管理器-会话下面有一个活动用户正在连接,这便是远程用户连接上这台windows server 2008 R2服务器;设置这个远程桌面时,过程中如果提示防火墙时,最好关闭防火墙,或是开启相应的端口或远程桌面应用程序.
以上就是windows server 2008 R2开启远程桌面的步骤,大家可以参考上面的方法来进行开启吧。
如何设置服务器可以远程桌面连接?
设置服务器可以远程桌面连接的具体步骤如下:
我们需要准备的材料分别是:电脑、
1、首先我们打开电脑,右键单击计算机选择打开“属性”,之后点击打开“远程设置”。
2、然后我们在弹出来的窗口中点击选择远程中的“允许运行任意版本远程桌面的计算机连接”,之后回车确定。
3、然后我们在另一台电脑中点击打开运行,之后输入“mstsc”,回车确定。
4、然后我们在弹出来的窗口中输入要远程操控的服务器的IP,点击打开下面的“显示选项”,之后点击打本地资源中的“详细信息”。
5、然后我们在弹出来的窗口点击打勾“驱动器”即可。
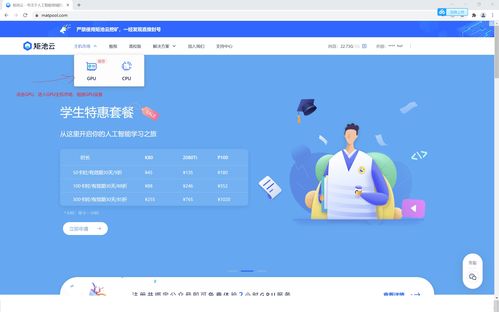
如何设置服务器可以远程桌面连接
1、鼠标右键点击此电脑,然后点击属性。
2、进入系统属性页面,点击左侧的远程设置。
3、进入远程设置后,勾选允许远程连接此计算机。
4、另一台计算机Windows+R,在运行中输入mstsc,点击确定。
5、弹出窗口,输入刚才设置电脑的IP,点击连接就可以了。
如何配置RHEL / CENTOS 7中的XRDP远程桌面服务器
本文中,我们将学习如何在Linux系统中配置XRPD远程桌面服务器,在此之前让我向您解释什么是XRDP。XRDP远程桌面服务器只是一个服务或守护进程,它允许用户从RDP(远程桌面协议)客户端远程使用Linux操作系统。众所周知,RDP代表Microsoft Windows操作系统附带的远程桌面协议。在XRDP的帮助下,我们可以从Windows系统以图形方式获取远程Linux操作系统。XRDP使用 x11rdp 在后端管理X会话。XRDP是一个开源应用程序,是在2005年发明的,它很好地替代了rdesktop。XRDP还有一个很好的替代方案是VNC,但是当我们谈论从MS Windows系统中获取远程时,XRDP远程桌面服务器更可靠。XRDP使用RSA公钥和私钥加密来通过网络传输数据,因此,就本地网络上使用此方法而言,没有安全风险,但我建议您不要使用Internet。XRDP的主要配置文件是 /etc/xrdp/xrdp.ini 。
所以在这里我向您解释了在RHEL / CentOS / Fedora中配置XRDP远程桌面服务器的简单配置步骤。
按照以下步骤配置XRDP远程桌面服务器:
在开始配置XRDP远程桌面服务器之前,我们需要安装XRDP所需的所有软件包和依赖项。
所需包裹:
EPEL-release.xxx.xx.xxx.rpm
xrdp.xxx.xx.xxx.rpm
tigervnc-server.xxx.xx.xxx.rpm
所以我们继续使用下面的命令安装我们的第一个包即epel-release。
步骤:2配置XRDP远程桌面服务器的主配置文件(xrdp.ini)
我们已经安装了所有必需的软件包,现在让我们来看看配置部分。xrdp远程桌面服务器的主要配置文件是 xrdp.ini ,它位于 /etc/xrdp/xrdp.ini 。
这里我使用的是xrdp.ini文件的默认配置,但您可以根据您的方案或需要进行不同的修改或配置。
启动xrdp服务。
配置防火墙以允许来自外部计算机的RDP连接。以下命令将添加RDP端口(3389)的例外
配置防火墙以允许来自外部计算机的RDP连接。以下命令将添加RDP端口(3389)的例外
我们已经完成了服务器端的配置部分,让我们从客户端检查以确认XRDP远程桌面服务器是否正常工作。
为此,只需登录并登录任何Microsoft Windows操作系统(例如:Windows XP,Windows 7,Windows 10),然后按照以下步骤打开远程桌面连接客户端:START - All Program - Accessories - Remote Desktop Connection OR Just转到开始 - 运行并键入 mstsc 。然后你就可以看到如下快照所示的窗口。
然后在计算机文本框中输入XRDP远程桌面服务器的IP地址,然后单击连接,
如何实现Windows Server 远程多用户连接登录远程桌面服务配置和授权激活
在日常工作中,经常涉及多个技术人员同时远程同一台windows server服务器进行远程办公,远程常常会遇到如下问题:
那如何解决遇到的以上问题呢?
下面叁肆通过安装远程桌面服务过程和终端授权过程来为大家讲解。
1.1、服务器管理器------角色-----添加角色:选择“远程桌面服务”,下一步
1.2、选择“远程桌面会话主机”和“远程桌面授权”两个服务器,下一步
1.4、选择授权模式“每用户”,下一步
1.8、关闭时提示是否立即重启,请注意是否保存好相关资料
1.9、如果用户登录被另外一个用户登录会话踢出来,就应按照如下配置。
以上步骤如果没有终端授权只能临时使用90天,90天过期后远程就会提示
管理工具——远程桌面服务——远程桌面授权管理器;
由于我们的远程桌面授权服务器还未激活,所以授权服务器图标右下角显示红色×号; 右击授权服务器——激活服务器
注意连接方法选择“Web浏览器”的方式
获取授权码过程共8个步骤如下:
关于服务器远程桌面配置和服务器远程桌面配置错误的介绍到此就结束了,不知道你从中找到你需要的信息了吗 ?如果你还想了解更多这方面的信息,记得收藏关注本站。
本文由admin于2022-12-19发表在靑年PHP官网,如有疑问,请联系我们。
本文链接:https://www.qnphp.com/post/128641.html