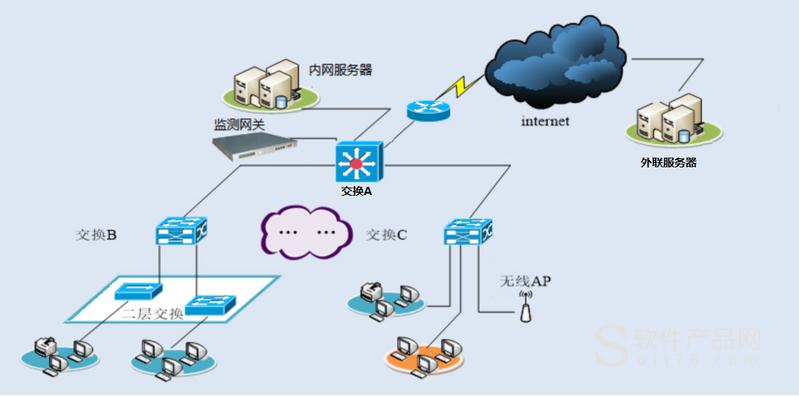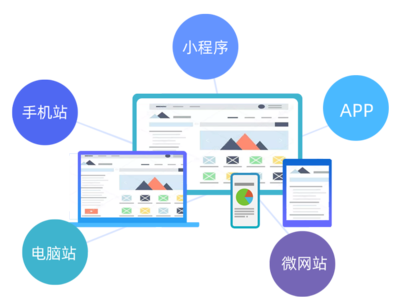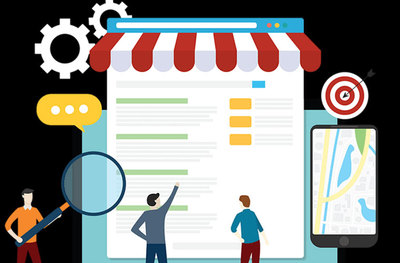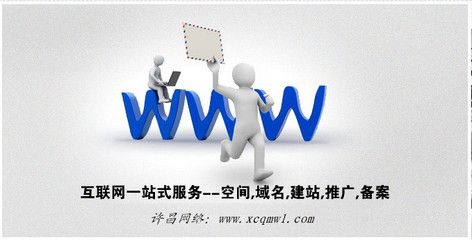win2003服务器优化(win2003终端服务器授权)
- 服务器
- 2022-12-19 17:20:24
- 14
今天给各位分享win2003服务器优化的知识,其中也会对win2003终端服务器授权进行解释,如果能碰巧解决你现在面临的问题,别忘了关注本站,现在开始吧!
本文目录一览:
如何优化windows server 2003 提升系统性能
动手来优化Windows Server 2003(所有的优化都要以Administrator的身份实现):
1.视觉外观设置
在系统配置允许的情况下,谁都希望自己的电脑运行环境能更漂亮些。有没有办法让“灰头灰脑”的Windows Server 2003也像WinXP一样有一张漂亮的脸蛋呢?下面让我们来启用2003的桌面主题,给你一个和XP一模一样的外观。
进入Windows“服务”窗口,寻找“Themes”并双击, 然后在“启动类型”的下拉菜单选“自动”,并点击“确定”,这样2003也具有了XP主题和附带的3个颜色方案(蓝、绿、银),这3个方案和XP中一样在“显示属性”→“外观”中可以选择。另外,我们还可以设置更多的外观选项:在“我的电脑”上点右键,选择“属性”→“高级”,点击性能中“设置”,在出现的“性能选项”窗口中即可按你自己的爱好选择适当的外观。
2.多媒体设置
此类设置对比较喜欢玩游戏、听音乐的朋友来说就比较重要了,因为Windows Server 2003系统中默认设置是关闭声音服务、DirectX加速以提高系统效率,致使默认情况下音频设备及其音效不能正常工作,也不能运行DirectX支持的游戏。
(1)启用声音服务和声音加速
进入Windows“服务”窗口并回车,找到“Win-dows Audio”并双击它,然后在“启动类型”的下拉菜单选择“自动”,并点击“确定” (Windows Server 2003标准版中已经启动该服务)。
在“开始”菜单中选择“运行”,键入“dxdiag”并回车打开“DirectX 诊断工具”,在“声音”页面,把“声音的硬件加速级别”滚动条拉到“完全加速”。
至此,可以听到电脑美妙的音乐了。
(2)启用硬件和DirectX加速
硬件加速:在桌面空白处点击右键,依次选择“属性”→“设置”→“高级”→“疑难解答”,把该页面的硬件加速滚动条拉到“完全”,点击“确定”保存退出。这期间可能会出现瞬间黑屏现象,不过是完全正常的。
DirectX加速:此选项的启动以“硬件加速”的启动为前提条件,在“开始”菜单中选择“运行”,键入“dxdiag”并回车打开“DirectX 诊断工具”,在“显示”页面,点击Direct Draw、Direct3D和AGP Texture加速等3个按钮启用加速。
通过以上两步优化,想在Windows Server 2003中玩CS的朋友就可以开打了。
(3)允许内置CD刻录服务和支持Windows影像设备服务
在WinXP中如果安装了光盘刻录机,用XP系统自带的刻录功能就可以制作自己的光盘。在Windows Server 2003中也集成了这个功能。进入Windows“服务”窗口,找到“IMAPI CD-Burning COM Service”并双击它,然后在“启动类型”的下拉菜单选择“自动”,并点击“应用”、“确定”。此时光盘刻录程序已经启动,你能做到像在XP中一样不安装其他软件就刻录光盘了。
假如你有如数码相机和扫描仪之类的影像设备,2003也提供了相应的系统支持——需要打开Windows Image Acquisition服务。进入Windows“服务”窗口,找到“Windows Image Acquisition(WIA)”并双击它,然后在“启动类型”的下拉菜单选择“自动”,并依次点击“应用”、“确定”。
此时应付大多数多媒体应用已经没有什么问题了。
3.网络部分的设置
在Windows Sever 2003中用IE上网时,可以非常明显地感受到比WinXP要稳定流畅,但经常会出现一些网络安全提示,其实这是作为新Windows组件出现的IE安全插件,名为“Internet Explorer增加的安全配置”,这一插件会默认把你的IE安全设置调为最高,这样你在访问站点时将弹出安全询问框,并对你浏览的网页及文件下载作出阻止行为。虽然这使系统的安全性提高了,但对于个人用户却太过麻烦。
我们首先来禁止询问框的出现,在弹出的安全提示框中复选“以后不要显示这个信息”,然后在IE工具选项中自定义设置IE的安全级别。在“安全”选项卡上拉动滚动条把Internet区域安全设置为“中”,这个级别将适合大多数人。
当然,你甚至可以在“控制面板”→“添加程序”→“添加或删除Windows组件”中卸载“Internet Explorer增加的安全配置”,这样可以彻底清除烦人的询问框。
4.开机、关机、设置
(1)改变Ctrl+ Alt+Del三键登录方式
与以往Server系列的操作系统一样,Windows Server 2003开机启动时也要求同时按Ctrl+Alt+Del,然后输入用户名和密码登录。个人用户可换成和XP一样实现自动登录(在Win2000中也可作类似修改),运行注册表编辑器regedit,打开HKEY_LOCAL_MACHINE \SOFTWARE \Microsoft \Windows_NT\CurrentVersion \Winlogon,新建一键值AutoAdminLogon,将该项的键值设定为1,再新建一键值DefaultPassword,将该项的值设为超级管理员密码即可。重新启动看看效果吧!
(2)系统事件跟踪程序
关机时询问关闭原因,这是Windows Server 2003中新加入的特性,以详细记录服务器关闭原因用于以后故障排除备用,关机事件跟踪也是Windows Server 2003区别于其他工作站系统的一个设置,对于服务器来说这是必要的选择,但对于工作站系统却没什么用,我们同样可以禁止它(2000中也有关机跟踪的功能,只是系统默认是关闭的)。点击“开始”菜单中的“运行”,输入“gpedit.msc”,在出现窗口的左边部分,选择 “计算机配置”→“管理模板”→“系统”,在右边窗口双击“显示系统事件跟踪程序”,在出现的对话框中选择,点击然后“确定”保存后退出,无需重启就可看到效果。
(3)配置服务器向导
登录进入系统后,每次都会出现“配置服务器向导”,在这里可完成绝大多数系统配置。禁用方法:在“控制面板”→“管理员工具”→“管理你的服务器”中运行“配置服务器向导”,然后在窗口的左下角复选“登录时不要显示该页”。
至此对Windows Server 2003的优化就告一段落了,优化后的系统更适合个人用户使用:不但可提供超强的稳定性,而且多媒体性能一点也不比WinXP差。许多使用了优化后的2003的朋友感觉,工作时电脑“反应”要比Win2000快、上网娱乐时要比WinXP“流畅”,以后就再也用不着装烦人的多操作系统了。
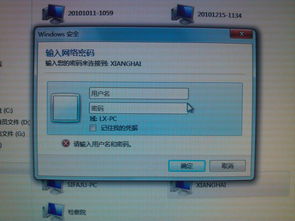
如何做到全面优化系统让win2003更加完美
不一样的系统有不一样的设置方式,对于windows 2003操作系统,由于针对服务器的需求,对声卡、显卡等硬件的默认设置做了一些处理,所以一些用户在使用的过程中会遇到这样一些故障,让小编来为大家详解详解吧:
1、播放电影画面粗糙
安装了windows 2003系统显卡后,不管是电脑的配置再好,还是有最新版的显卡驱动,在播放电影时画面总是十分粗糙。
解决方法:
在桌面上点击右键,依次进入“显示属性”\“设置”\“高级”\“疑难解答”,将“硬件加速”游标向右拖至“完全”,点“确定”退出,然后在“附件”中选择“系统工具”\“系统信息”,选择“工具”\“directx诊断工具,选择“显示”选项卡,依次启用“DirectDrw Acceleration”和“Direct3D celeration”项。
2.、声卡不工作或声音滞后
在windows 2003中,多数声卡都能继续使用它们在windows 2000/XP中的驱动程序,但较老的声卡驱动就只有手动安装了。装好声卡以后,用户经常遇到以下两个问题:
1)声卡不工作
解决方法:进入“控制面板”\“声音和音频控制设备”,勾选“音频服务”选项,点“确定”后重启计算机即可。
2)玩游戏时声音严重滞后
解决方法:进入“directx诊断工具”,选择“声音”选项卡,在“加速级别”中将游标向右拖动到“完全加速”,确定即可。
3、 IE总是提醒存在安全隐患
由于windows 2003中的IE默认安全级别设置较高,所以在浏览网页时,每访问一个页面,IE都会提醒存在安全隐患,询问是否继续访问。
解决方法:启动IE,选择“工具”\“Internet选项”,在“安全”选项卡中将安全级别设为“中”。
4. 运行大型软件时系统反应迟缓
服务器和工作站对系统资源的要求是不同的,如果我们平时要运行诸如Photoshop等软件,则应当将系统资源重新分配,修改为类似windows xp的状态。
解决方法:进入“控制面板”\“系统”\“高级”选项卡,在“性能”栏里点击“设置”\“高级”,在“处理器计划”和“内存使用”两栏中均选择“程序”,最后点“确定”并重新启动计算机即可。
找出windows 2003系统下存在的顽固故障,通过上述小编为大家介绍的解决办法,就可以轻松搞定这些故障,这样就可以让你的win2003系统更加优化,使用起来也就更加方便了。
Windows 系统优化小技巧介绍
Windows 2003系统优化小技巧
1. 开机不需要按 CTRL+ALT+DELETE
开始菜单-控制面板-管理工具-本地安全设置
本地帐户-安全选项
找到交互试登陆:不需要按CTRL+ALT+DELETE
设置为已启用
2. 关机不提示,关机理由开始 - 运行 - gpedit.msc
计算机配置-管理模板-系统
右边找到显示关闭时间跟踪程序
设置为已禁用
3. 开启主题开始 - 运行 - Services.msc找到 Themes, 设置为 自动,然后点 启动
4. 开启声音开始 - 运行 - Services.msc找到 Windows Audio, 设置为 自动,然后点 启动
5. 打开视频和声音的 DirectX 的硬件加速桌面属性,设置 - 高级 - 疑难问答 - 硬件加速 - 完全。
开始 - 运行 dxdiag,打开 显示 选项卡,把3个分别都设置 启用;再打开 声音 选项卡,把中间的拖到 完全加速。
6. 卸载 IE 增强的安全配置
开始菜单-控制面板-添加或删除程序-添加或删除Windows组件
找到 Internet Explorer 增强的安全配置,勾取消,然后下一步!
7.Win2003无法使用移动硬盘解决方法Windows 2003 Server默认没有开启对移动设备(一般是USB设备)的支持,因此需要在机子上安装移动硬盘时,必须手工开启相应的服务(Removable Storage服务)才可以,具体的方法为:在“运行对话框中输入“services.msc并回车,打开“服务管理器窗口,找到 “Removable Storage服务并双击,在打开的对话框中单击“启动按钮即可。
8.禁用限制可保留带宽开始菜单-运行-gpedit.msc-组策略-计算机管理-管理模板-网络-QoS数据包调度程序-限制可保留带宽-设置-选择“已禁用
9.开启server 2003自动登录功能让Windows操作系统自动启动的方法有两种,一种适合于无域环境,一种适合于有域环境。如果计算机没有加入到域,可以按照下面的步骤让计算机自动登录:
(1)单击“开始→运行,并在“打工文本框中键入“control userpasswords2,并按回车键。
(2)在打开的“用户帐户页中,取消“要使用本机,用户必须输入用户名和密码复选框。
(3)然后按“Ctrl+Shift+A键,在弹出的“自动登录对话框中,在“用户名文本框中键入要自动登录的用户名,并在“密码和“确认密码密码框中,键入用户的密码,然后单击“确定按钮,并再次单击“确定按钮,完成设置。
如果计算机已经加入到域,则不能使用上述方法,这时候需要编辑注册表来实现,具体步骤如下。
(1)运行“regedit打开注册表编辑器,依次单击展开“HKEY_LOCAL_MACHINE/SOFTWARE/Microsoft/Windows NT/Current Version/Winlogon键值。
(2)检查下列键值是否存在,如果不存在,创建相应的键值,相应的键值属性为“字符串值。
需要的键值包括:
AutoAdminLogon,设置键值为“1时允许自动登录;DefaultUserName,对应名称为要自动登录的用户名,例如 Administrator,也可以加入域的名称,例如msftadministrator;Defaultpassword,键值对应要自动登录的用户名的密码;DefaultDomainName,键值为域名,例如msft等。
Windows 2003使用技巧荟萃
一、我的时代 玩转win 2003
秘笈、宝典之类的dd通常只在武侠小说里露面,故事里的主角往往无意间练得绝世武功从此扬名立万。如今,想熟练使用软、硬件产品,多看大家整理出的使用技巧绝对是一条有效的捷径。在这之中,尤其又以windows操作系统的技巧类文章出现次数最为频繁。
去年5月22日,微软发布最新的windows server 2003(以下简称Windows 2003)操作系统。不少玩家朋友已经体验到了它无穷魅力,作为Windows XP的服务器版本,windows 2003以其.net的全新架构、更高的集成度、丰富的功能以及易用性成为新一代服务器操作系统。而对于个人玩家而言,优秀的稳定性和出色的多媒体性能,同样也是学习兼娱乐的最佳选择。我们在网上搜集了部分关于windows 2003的优化方法。不敢独享,希望能够对正在使用的朋友们有所帮助。大家也可以在文章评论里相互探讨,共同来玩转windows 2003。
几种取消Windows 2003关机提示的方法
1、编辑组策略
打开“开始-“运行,在“打开一栏中输入“gpedit.msc命令打开组策略编辑器,依次展开“计算机配置→“管理模板→“系统,双击右侧窗口出现的“显示‘关闭事件跟踪程序’,将“未配置改为“已禁用即可。
2、修改注册表
打开“开始→“运行,在“运行一栏中输入“Regedit命令打开注册表编辑器,依次打开HKEY_LOCAL_MACHINE\SOFTWARE\Policies\Microsoft\Windows NT,新建一个项,将其取名为“Reliability,而后在右侧窗口中再新建一个DWORD值,取名为“ShutdownReasonOn,将它的值设为0就可以了。
3、电源巧设置
进行电源设置最为简便,只要依次打开“开始“控制面板“电源选项,在出现“电脑选项属性点选“高级选项卡,将“在按下计算机电源按钮时设置为“关机,然后按“确定完成。当您需要关机时,只要直接揿下电脑主机上的电源开关或键盘上的Power键(需主板支持)就可直接完成关机动作了。
极品五笔输入法常用实用操作技巧六则
1、设置光标跟随状态
右键单击右下角的输入法提示图标,在弹出菜单中选择"属性",在弹出的"键盘属性"对话框中选中极品五笔输入法,再点击"属性",在弹出的对话框,将"光标跟随"选项去除,再点下确定钮就可以了。汉字提示栏以一个长条状显示在屏幕的最下边,丝毫不影响汉字的录入。
2、调整状态条的位置
由于输入法状态条的权限较高,因此,它总是在所有的窗口之上,有时候我们在输入汉字时,会出现输入法窗口遮住提示栏的情况,这时候只要用鼠标拖动输入法状态条到屏幕任意一个地方再松开鼠标即可。如我们将状态条放到了Word的标题栏上了,是不是有一点儿"万能悬挂输入法"的味道?
3、输入法的缺省设置
固定使用极品五笔输入法的人,希望一打开机子就有极品五笔"伺候"。要实现这一点,只需打开"控制面板"中的"键盘"、"语言"、在"语言"栏中选中极品五笔输入法,然后点击"设置或默认"和"确定"按钮,最后重新开机即可。
4、迁移你的自定义词组
作为一个Windows的用户,恐怕重新安装操作系统是经常的事儿,但是一旦重新安装了操作系统之后,我们几乎又要重新安装所有软件。重新安装软件固然简单,但是我们自己定义的词组怎么办呢?其实不要担心。极品五笔输入法的自定义词库文件名为jpwb.emb,在平时,将此文件作一个备份。在使用时只需要将它们重新拷贝到目标文件夹下就可以了(Win95/98/Me操作系统,jpwb.emb在WindowsSystem下,Win2000/Xp/2003操作系统,jpwb.emb实际存放的位置与登录系统的用户名相关,一般在Documents and Settings你的.用户名application DataMicrosoftIMEjpwb下)。
5、巧用极品五笔输入生僻字
极品五笔重码少、速度快。但有些GBK汉字它并不能输入。下述的方法让你使用极品五笔时,照样也能输入你常用的GBK汉字。
比如输入GBK""字。先使用某种能够输入GBK汉字的输入法,打出""字,并复制到剪贴板,然后切换到极品五笔,右键单击输入法状态条,选择"手工造词",并将""字粘贴到该框中;在"外码"框,键入""字的编码"LWXI",单击"添加"按钮。此时,""字及其编码出现在"词语列表"框中。之后,在极品五笔输入状态下,直接键入"LWXI"就可录入""字了。重复上述步骤把你常用到的GBK汉字如法炮制成极品五笔的词组,以后再需要这些生僻字时,你就可以直接用极品五笔输入它们了。
6、用全拼输入法反查极品五笔单字的编码
设置及使用方法如下:
设置:打开全拼输入法,用鼠标右键单击全拼输入法状态条左边"视窗"小图标,选择"设置…"调出输入法设置对话框,在编码查询框内选中"极品五笔"后确定。
使用:在今后的使用过程中,如果遇到不会输入的单字时,用全拼输入法输入这个单字,结束时可显示一个编码,这个绿色的编码就是该字极品五笔的编码。
WorldPress 使用技巧
下面是一些WorldPress 使用技巧(WP技巧),希望大家喜欢:
1、WP技巧之一:如何写好标题
好的标题会为你带来更多的访问量,所以在选择的时候一定要考虑清楚,以后尽量不要更改博客的标题,你的副标题应该是你用你这个博客做些什么的概括性介绍,简明扼要,起到画龙点睛的作用。
2、WP技巧之二:优化博客网址
搜索引擎对静态的网站情有独钟,所以说如果你的网址以php/asp/jsp等字符结尾,搜索引擎就会认为他长得丑,就不愿长期和他交往。而html /htm结尾的,搜索引擎就会经常拜访,因为那是美女。如果是apache服务环境,直接在后台“设置—固定链接中选择“自定义结构然后填写 /archives/%post_id%.html这样就变成美女了,搜索引擎也就经常拜访了。Windows环境下搭建的请更改404页面,就能做到了。
3、WP技巧之三:更新服务通知(Ping)优化
还是在设置(Options),选择下一个叫做撰写(Writing)的选项,在页面的下方你将会看到更新服务的地址栏。这里你可以输入一些更新服务器,每行一个地址。它们是一些接受你的博客更新消息的网站,当您发布一篇新文章时,WordPress 会自动Piing下列地址,以通知这些网站你的博客有更新。这一步可以让你的博客更加社会化,同时通过这些更新服务器也可以给你的博客带来流量。
4、WP技巧之四:主题导航的优化
为了让你的主题对搜索引擎更加友好,进入网站后台,选择“模板(Presentation)- 模板编辑器(Theme Editor)。打开 header.php 文件进行编辑,然后用下列代码替换中的“所代表的内容:
以下为引用的内容:
echo – ldquobloginfo(‘name’); } elseif (is_single() || is_page() ) { single_post_title(); }
elseif (is_search() ) { bloginfo(‘name’); echo “search results:; echo
wp_specialchars($s); } else { wp_title(,true); } ?
5、WP技巧之五:使用标签功能
wordpress 2.3及以上版本开始自带了tag功能,只要你在文章当中使用了标签功能,wordpress 会为你的每个关键字生成一个页面。这样你就能获得大量的含关键字的内部链接。
6、WP技巧之六:在文章里面使用图片
在文章里面使用图片,不仅能够吸引读者的注意,还能够使用 alt 标签,title 标签,已经文件名。这些都可以在一定程度上增加文章的关键词。同时,还可以让你的文章出现在图片搜素里面。
7、WP技巧之七:正确的使用 H 标签
博客的标题,或者主要的关键词应该使用H1 标签。如果博客的副标题或者描述也含有关键词,那么应该加个H2标签。否则的话使用div标签就行了。 文章标题应该使用h2 标签。侧边栏的标题应该使用h3标签,或者是不加 H 标签。 很多模板的侧边栏标题都使用的是H2标签,包括wordpress 自带的默认模板也是。
SupeSite标签数据源的处理及页面标签的定义技巧
开发的CMS系统中模板引擎和标签的开发算是告一段落,而在Discuz的CMS系统SupeSite中借鉴到了很多东西,略作小记,好记性永远不如烂键盘。
当需要将页面解析成静态页面时,当然需要借助模板引擎去对标签作解析。而标签数据源的定义颇值得研究。
在先前的标签设计中,由于数据存储使用动态模型,所以并没有涉及到多张表的逐个定义标签解析。而在后期的开发中,脱离动态模型的表越来越多,而每一个表的数据解析,就需要去定义一个标签数据源,再对每一个数据源赋值,最后模板引擎作解析。而就在前段时间,下载了个SupeSite搭建系统做研究,发现其设计很精妙。
在其系统设计中有个叫“模块管理的东西,将各个数据源统一管理,使得读取数据最大化自定义且可以复用。
下面假设:想从资讯频道中读取某一子频道的内容,并且这些内容要满足一些查询条件,作为标签数据源,模板引擎解析后在页面显示。
▼SupeSite已经做成了向导模式,选择“资讯
▼生成block代码如下,注意其中的cachename,即数据源名称,很显然,SupeSite对其做了cache,可以在cache设置中配置更新时间间隔。而name为唯一标识。
▼页面中的调用
我们又发现SupeSite标签定义 细致 的一个地方:将标签放置与之间,这样做的好处显而易见,当模板引擎出错、预览模板时,由于是放置于html注释之间,所以不会破坏页面结构,很好的设计。
SupeSite这样的设计完全将用户需求又转交给了用户,让用户去自定义数据源,以满足各类需求,且维护数据源极其方便。
而SupeSite这样的设计又有 一个缺点 :当修改了block内容后,所有引用到此block的页面都需要修改,既然已经有了唯一的block name,那么在页面中数据源只需填写name,具体的数据读取参数使用数据库作一一对应,那么当修改了name对应的数据读取参数后,页面中的name不需要变化,那么模板完全不需要作任何调整,不知SupeSite设计时是如何考虑这一点的。
在我目前开发的系统中,我已将此设计思路用于当前的数据源管理中,且修正了SupeSite的一个设计缺点,可以很完美的应对各类特殊查询需求,一劳永逸。不断地思考,不断地学习借鉴,进步方能神速!
关于win2003服务器优化和win2003终端服务器授权的介绍到此就结束了,不知道你从中找到你需要的信息了吗 ?如果你还想了解更多这方面的信息,记得收藏关注本站。
本文由admin于2022-12-19发表在靑年PHP官网,如有疑问,请联系我们。
本文链接:https://www.qnphp.com/post/116319.html