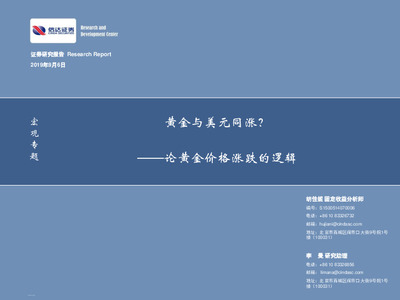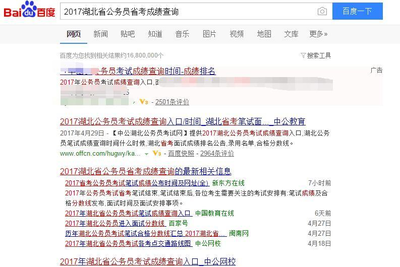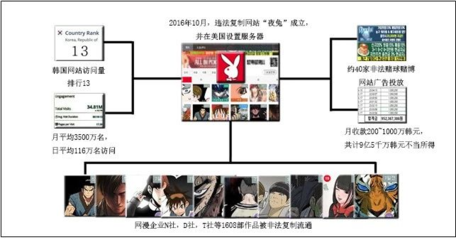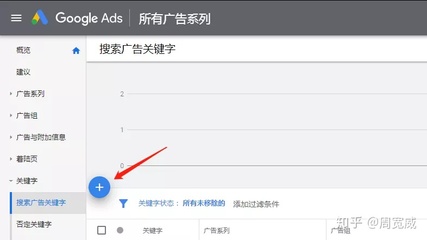http服务器模拟工具的简单介绍
- 服务器
- 2022-12-18 22:29:19
- 20
今天给各位分享http服务器模拟工具的知识,其中也会对进行解释,如果能碰巧解决你现在面临的问题,别忘了关注本站,现在开始吧!
本文目录一览:
- 1、使用什么方法可以模拟http请求
- 2、如何用telnet模拟http协议
- 3、HTTP系列二: 使用telnet模拟http请求
- 4、如何在安卓上搭建http服务器
- 5、使用Jmeter进行http接口性能测试
- 6、http服务器软件,有哪些比较好用的?云帮手怎么样?
使用什么方法可以模拟http请求
使用什么方法可以模拟http请求
与httpwath相比,fiddler能模拟http请求、能断点调试、http分析统计吸引了我,使用之后感觉这个工具非常不错,这篇文章只单介绍一下fiddler工作原理,简单介绍一下它的重要功能,以及如何使用使用fiddler模拟http请求,满足移动服务端开发人员调试的问题。对于其他的功能大家可以自己研究一下。
fiddler工作原理:
当你启动了Fiddler,程序将会把自己作为一个微软互联网服务的系统代理。作为系统代理,所有的来自微软互联网服务(WinInet)的http请求再到达目标Web服务器的之前都会经过Fiddle,同样的,所有的Http响应都会在返回客户端之前流经Fiddler。:
fiddler重要功能:
1、HTTP统计视图:用来分析http请求,的83个http请求:
2、用Fiddler来调试:当你在软件的菜单rules—automatic breakpoints选项选择beforerequest,或者当这些请求或响应属性能够跟目标的标准相匹配,Fiddler就能够暂停Http通讯,允许修改请求和响应。这个个vs的断点调试一样,相当实用。
比如说:我请求login。在提交到服务器之前,可以暂停请求,强制修改httphead,:
然后点击运行到完成:
3、Fiddler 扩展:fiddler是用.net开发的,可以使用脚本和.net语言扩展fiddler。
使用Request Builder模拟http请求
对于移动服务端开发人员来说,使用这个工具模拟移动客户端请求是非常方便的。
get请求:
下拉框中选择GET,输入请求的地址,输入Request Headers。Request Headers是键值对的格式,用:隔开。点击执行。
在中可以看到相应的结果:
Post请求:对于post请求,需要输入Reuqest Body。而Request Body 默认情况是隐藏起来的。按下面步骤点击显示出Reuqest Body。
1、点击Options。
2、点击Tear off,。
点击执行,就可以模拟post请求了。
如何用telnet模拟http协议
借助浏览器可以快速的发起一次HTTP请求,如果不借助浏览器应该怎样发起HTTP请求呢?我们可以借助很多工具来发起HTTP请求,例如在Linux系统中的curl命令。严格来讲浏览器也属于工具的一种。
2
在windows中,也可以用curl.exe工具来发起请求,通过 curl + URL命令就可以简单的发起一个HTTP请求,非常方便。例如:curl 或者curl ,这里我们就以curl 来举例说明,输入,curl ,可以返回这个页面的HTML数据。
3
也可以查看访问URL后服务器返回的HTTP响应头,加上-I选项即可。
END
使用Telnet来模拟HTTP请求来访问
用本地电脑打开开始菜单,选择CMD,输入telnet 80 键入回车键(此时是黑屏状态),然后利用快捷键”Ctrl+]”来打开telnet回显(telnet默认不回显)
在CMD的回显状态下键入回车键,进入CMD的编辑状态。
输入GET /index.html HTTP/1.1,键入回车,接着输入Host: 接着连续键入两次回车。(两次回车代表提交请求)输入速度一定要快,否则将会连接失败。或者将代码写入记事本,用时直接cope即可。
接收服务器返回数据,这步不需要任何操作,只需等待几秒,就可以接收到服务器返回的数据。
HTTP系列二: 使用telnet模拟http请求
上一篇讲解了http协议的大致原理与基本格式,这一篇使用mac系统自带telnet工具来模拟http请求,分为GET请求和POST请求
为了测试使用,我在本地服务器上上传了一个php脚本,
这个脚本的功能是在浏览器输入用户名和密码,正确的用户名为zhangsan,密码为1234,如果用户名和密码正确,那么就返回username=zhangsan,如果用户名和密码不正确,那么就返回空字符。同时支持get请求和post请求,会把请求方法也输出。
1.首先打开终端,在终端输入telnet 127.0.0.1 80
2.连接成功后,按终端提示 按住control+] 进入telnet命令行,注意命令操作一定要快,因为telnet连接web服务器后,在短时间内就会被web服务器关闭连接。具体连接时间是多少不太清楚,目测1分钟左右。所以最好提前把需要输入的命令复制好,等用的时候直接复制粘贴。
为了方便,我就把命令敲在此处:
GET /login.php?username=zhangpassword=1234 HTTP/1.1
Host:localhost
3.注意此处一定要在按一下回车,不能直接在telnet后面输入命令
4.输入两条命令后 连续按两次回车 即是发出请求
可以看到,服务器返回是登录成功。
post请求与get请求前边操作一致,只是请求行 请求头 与请求头有区别
一个post请求的命令如下:
POST /login.php HTTP/1.1
Host:localhost
Content-type:application/x-www-form-urlencoded
content-length:28
username=zhangpassword=1234
注意请求头输入完之后要留一个空行,表示请求头输入完成,接下来的内容是请求体。
可以看到telnet发送的POST请求也得到了服务器的正确响应。
通过使用telnet模拟http的请求,我们发现,其实只要我们发送给服务器的消息的格式符合http请求规范,那么http服务器(apache,ngnix)就能正确响应我们的请求,而浏览器所做的工作就是包装我们发送的http请求,形成符合规范的http请求,详细过程我们可以通过谷歌浏览器或者抓包工具进行抓取分析。
如何在安卓上搭建http服务器
转载 本文介绍如何在安卓手机上搭建http服务器,有时候我们会有这要的需求,那就是想在自己的安卓手机上搭建一个简单的http服务里,有人是想用来玩一玩,有人是想做点研究,还有人有其他的目的,那么我们该怎么在安卓上搭建一个http服务器呢,下面安卓后院 为大家收集整理的一个方法,希望能够帮到大家。
一、准备篇
1.将lmp.tar.bz2移动到SD卡根目录(/mnt/sdcard/)
2.安装安卓终端模拟器(TerminalEmulator.apk)
(注:lmp.tar.bz2文件可以在本站的安卓工具箱页面下下载)
二、安装篇
1.打开安卓终端模拟器
2.执行以下命令(root)
$ su
# cd /
# mount -o remount,rw /system
# tar xf /mnt/sdcard/lmp.tar.bz2
# mount -o remount,ro /system
# exit
$ exit
三、启动篇
1.打开安卓终端模拟器
2.执行以下命令(root)
$ su
# almp-start.sh
# exit
$ exit
三、关闭篇
1.打开安卓终端模拟器
2.执行以下命令(root)
$ su
# almp-stop.sh
# exit
$ exit
四、测试篇
1.打开网络浏览器(OperaMobile)
2.输入以下地址欣赏下您的almp环境吧
或者
*.部分浏览器不支持localhost的解析
五、mysql篇
1.mysql用户名为root
2.mysql默认密码为空
3.mysql用以下地址访问
127.0.0.1:3306
localhost:3306
4.推荐phpmyadmin管理您的mysql数据库
5.由于phpmyadmin更新频繁,请自己下载安装
6.phpmyadmin默认不支持空密码登陆,请自己修改phpmyadmin的配置文件
7.登陆phpmyadmin轻击修改密码为您的mysql超级用户root设置一个密码吧
六、注意篇
*.php-cgi由本人编译
1.手机需要有root权限
2.部分rom需要安装busybox
3.部分rom需要在命令前面加上busybox
4.本环境包中的部分资源来源于网络开源项目
5.用Re挂载/system分区为读写可跳过mount命令
6.执行终端命令时请忽略命令前的命令提示符$(#)
7.本环境包理论上应该工作在Arm5++的安卓手机上

使用Jmeter进行http接口性能测试
在进行网页或应用程序后台接口开发时,一般要及时测试开发的接口能否正确接收和返回数据,对于单次测试,Postman插件是个不错的Http请求模拟工具。
但是Postman只能模拟单客户端的单次请求,而对于模拟多用户并发等性能测试,就必须借助其他的工具了,这里推荐功能强大的JMeter自动化测试工具
Apache JMeter - Apache JMeter™
Apache JMeter是Apache组织开发的基于Java的压力测试工具。用于对软件做压力测试,它最初被设计用于Web应用测试但后来扩展到其他测试领域。 它可以用于测试静态和动态资源例如静态文件、Java 小服务程序、CGI 脚本、Java 对象、数据库, FTP 服务器, 等等。JMeter 可以用于对服务器、网络或对象模拟巨大的负载,来自不同压力类别下测试它们的强度和分析整体性能。
下面就以上图的Restful类型的接口为例简单介绍使用Jmeter进行接口测试的方法。
获取某个具体网关设备的基本信息。
请求
方法:GET
URI:/api/gateway/gateway_id
参数:
在HTTP请求(http request)的头部(header)添加Userid和Token字段作为用户验证字段
响应
返回值:JSON格式的网关信息
参数:
.启动jmeter:在bin下以管理员身份运行jmeter.bat,启动jmeter
2. 创建测试计划:
默认启动jmeter时会加载一个测试技术模板,保存测试计划:修改名称为Apitest,点击保存,选择保存路径,后面的步骤,每次添加或修改了了一些选项,软件并不会自动保存到jmx文件中,所以进行测试后,如果需要保存本次测试选项,要手动到“文件”菜单中保存一下。
3. 添加线程组
右键左边树中的测试计划“Apitest”节点,“添 加”→”Threads”→”线程组”
添加成功后,“Apitest”节点下多了“线程组” 节点,当然这个线程组的名称是可以自己设定的。
4. 添加http默认请求:(用来配置公共参数,不是http请求)
右键线程组,选择“添加”→ “配置元件”→“HTTP请求默认值”,点击“HTTP请求默认值”后
添加成功后,线程组”节点下多了“HTTP请求默认值”节点
这里可以设置主机地址等一下公共参数,比如我们的例子中请求路径前面都是主机地址+index.php,就可以统一在"http请求默认值"里设置
填写默认请求名、服务器、默认请求路径,保存测试计划。
5.添加http请求信息头
这一项并不是必须的,只不过我们的例子中使用了Userid和Token放在HTTP请求头中用作用户验证
右键“Apitest”,选择“添加”→ “配置元件”→“HTTP信息头管理器”
6. 添加http请求
右键“Apitest”,选择“添加”→ “Sampler”→“HTTP请求”
添加成功后,出现新的节点“HTTP请求”,就可以填写具体的请求参数了。
填写完成,保存测试计划
7. 添加监听器:
右键线程组,选择“添加”→“监听器”→“XXXXXXXXX”
可以添加的监听器有很多种,可以添加多个监听器,这里我们添加几个常用的“图形结果”、“察看结果树”、“聚合报告”
添加成功后,“线程组”下增加了几个节点
8. 试运行
点击执行
可以查看各个“监听器”的结果
Label:每个 JMeter 的 element(例如 HTTP Request)都有一个 Name 属性,这里显示的就是 Name 属性的值
#Samples:表示你这次测试中一共发出了多少个请求,如果模拟10个用户,每个用户迭代10次,那么这里显示100
Average:平均响应时间——默认情况下是单个 Request 的平均响应时间,当使用了 Transaction Controller 时,也可以以Transaction 为单位显示平均响应时间
Median:中位数,也就是 50% 用户的响应时间
90% Line:90% 用户的响应时间
Note:关于 50% 和 90% 并发用户数的含义,请参考下文
Min:最小响应时间
Max:最大响应时间
Error%:本次测试中出现错误的请求的数量/请求的总数
Throughput:吞吐量——默认情况下表示每秒完成的请求数(Request per Second),当使用了 Transaction Controller 时,也可以表示类似 LoadRunner 的 Transaction per Second 数
KB/Sec:每秒从服务器端接收到的数据量,相当于LoadRunner中的Throughput/Sec
9. 修改线程组的线程数等参数,用于压力测试
点击左侧树形导航中的“线程组”
设置上面几个参数,模拟的总的请求数是:线程数*循环次数。执行一下,用“图形结果”监听器查看一下
样本数目:总共发送到服务器的请求数.
最新样本:代表时间的数字,是服务器响应最后一个请求的时间.
吞吐量:服务器每分钟处理的请求数.
平均值:总运行时间除以发送到服务器的请求数.
中间值:时间的数字,有一半的服务器响应时间低于该值而另一半高于该值.
偏离:服务器响应时间变化、离散程度测量值的大小,或者,换句话说,就是数据的分布.
http服务器软件,有哪些比较好用的?云帮手怎么样?
站点管理主要用于创建和管理 Web 站点,同时提供对数据库、FTP 用户创建及管理功能。
功能简介
1. 站点管理
① 创建站点
② 备份站点
③ 管理站点
④ 启动或停止
⑤ 设置默认站点
2. 数据库管理
① 创建数据库
② 数据库备份
③ 管理数据库
3. FTP 管理
① 创建 FTP
② FTP 配置
③ 修改 FTP 端口
二、创建站点具体操作
创建站点第一步
点击“创建新站点”,显示创建站点弹框,填写相关信息后,点击“下一步”
创建站点第三步
创建站点第四步
注意事项:
Windows 环境下的 Web 服务器有 IIS、Apache 和 Nginx 三种服务
Linux 环境下的 WEB 服务有 Apache 和 Nginx 两种服务
http服务器模拟工具的介绍就聊到这里吧,感谢你花时间阅读本站内容,更多关于、http服务器模拟工具的信息别忘了在本站进行查找喔。
本文由admin于2022-12-18发表在靑年PHP官网,如有疑问,请联系我们。
本文链接:https://www.qnphp.com/post/10559.html