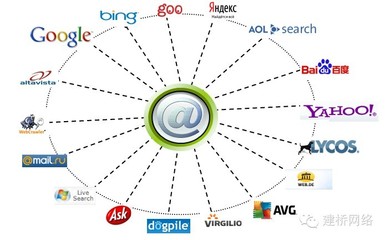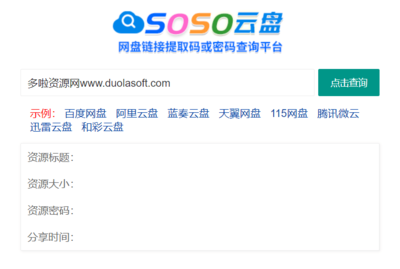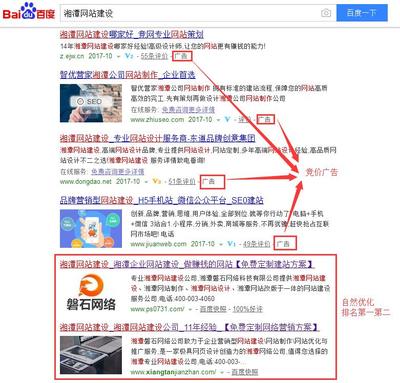服务器ftp站点建立(服务器ftp站点建立不了)
- 服务器
- 2022-12-18 22:23:32
- 34
本篇文章给大家谈谈服务器ftp站点建立,以及服务器ftp站点建立不了对应的知识点,希望对各位有所帮助,不要忘了收藏本站喔。
本文目录一览:
- 1、搭建FTP服务器需要哪些步骤?
- 2、如何在内网建立FTP服务器
- 3、如何建立一个FTP服务器
- 4、FTP服务器怎么建立?
- 5、如何创建ftp服务器以及如何设置FTP的一个站点
- 6、ftp服务器怎么搭建
搭建FTP服务器需要哪些步骤?
搭建FTP服务器要先创建一个用户账户用于登录FTP,然后添加IIS程序服务,然后才是创建发布自己的FTP站点。
一、右键计算机选择管理,点开本地用户和组选择用户。
二、右键建立新用户,填写资料后完成创建。
三、右键计算机进入控制面板选项,点击卸载程序按钮,选择程序和功能选项。
四、选择打开或关闭Windows功能选项,找到Internet信息服务,打开FTP服务器,勾选所有子菜单,确定。
五、右键计算机选择管理,打开服务和应用程序选项,点击Internet信息服务管理,右键点击网站,选择添加网站。
六、在弹出的页面中填写信息,IP地址选择本地的IP地址。
七、新建完成后右键刚才建立的网站名称,选择添加FTP站点发布,IP地址选择本地的IP地址,端口号选择2121,完成后下一步。
八、根据个人用途选择需要的选项,完成后点击完成选项。打开浏览器输入网址后回车,验证是否成功即可。
注意事项
1、在内网中搭建FTP最重要的就是映射端口,要不外网是无法访问到本机的FTP服务器上。做映射必须要登入路由器上去。每个人的路由都是不同的,但是总体功能还是大同小异的。
2、如果出现没有访问权限,找到IE浏览器Internet选项中的“高级” ,将“启用ftp文件夹视图”添加勾号,将“使用被动FTP”的勾号去掉。重新访问即可。
如何在内网建立FTP服务器
1、通过电脑直接找到ftpserver.exe并双击运行。
2、新建一个可以登录FTP服务器的帐户。
3、需要为刚才建立的帐户添加一个密码。
4、如果没问题就设置共享的目录在哪里。
5、根据自己的实际情况来继续设置权限。
6、在成功创建一个新帐户以后选择完成。
7、等弹出图示页面即可在内网建立FTP服务器。
如何建立一个FTP服务器
建立FTP服务器的具体步骤方法如下:
1、首先我们在server机器上创建两个用户,这些用户是用来登录到FTP的。我的电脑右键-管理-本地用户和组-用户-“右键”新建用户-输入用户名和密码再点创建就行了。
2、在C盘新建文件夹“C:\FTP上传”,并在此文件下新建“LocalUser”文件夹,并在此文件夹下创建“Public”(这个是公共文件夹)、“xxx”和“xxx1”文件夹(xxx和XXX1必须与创建的本地用户相同).在C盘新建文件夹“C:\FTP下载”,并在每个文件夹里放不同的文件,以便区分。
3、安装IIS组件。在开始菜单里-控制面板-〉添加或删除程序-添加/删除windows组件-应用程序服务器-详细信息-IIS-〉详细信息-〉FTP-〉确定-〉完成。这样就把FTP安装在服务器上了。
4、配置FTP服务器,创建上传和下载服务!创建上传服务器:右键FTP站点-选择新建FTP站点-描述可以根据自己的需要填写-地 址一般都是server的地址,端口就用默认的21吧-因为是提供上传服务的,所以就用隔离用户啦-它的目录指向“C:\FTP上 传”-访问权限要钩上“读取”和“写入”啦(图片上错了的~)-点击完成就把上传的服务创建好了。创建下载服务器:因为21号端口已经被占用所以我们就用2121端口,不隔离用户。它的目录指向“C:\FTP下载”,只有读取权限,就简单的几步我们就把一个FTP服务器创建好了。
5、在XP主机上测试已经完成安装的FTP服务器。我们在XP主机上输入FTP服务器的IP地址就能打开上传的FTP页面,输入就能打开下载页面了,我们还可以用之前创建的那两个用户去登录FTP服务器,因为只有上传服务提供了用户文件夹,所以只有登录到上传服务时才能打开用户文件夹。这个文件夹是用专用的,其它用是无法对里面的文件进行操作的,我们还能成功地在下载服务器里下载文件到XP主机上了
FTP服务器怎么建立?
FTP服务器的架设
所谓的FTP,即File Transfer Protocol(文件传输协议),其作用是使Internet用户能够将文件从一台计算机拷贝到另一台计算机,为实现Internet资源共享提供有力的保障。用户启动FTP客户机程序,通过输入户名和口令与远程主机上的FTP服务器建立连接,一旦成功,在Internet上用户计算机和宿主计算机之间就建立起一条命令链路,客户程序通过它向FTP服务器发送诸如改变目录,显示目录清单这类命令,FTP服务器则返回每条命令执行后的状态信息。
1.利用Windows 2000/XP中的IIS架设
启动IIS,并启动IIS上的FTP服务。在默认的情况下,此时你的FTP服务器已经搭建好,并且可以立即登录,但是该FTP中没有任何文件。右击IIS中的“默认FTP站点”节点,选择“属性”命令,打开相应的属性设置对话框。
点击“主目录”选项卡,在FTP站点目录的“本地路径”处填上你要设置的共享文件路径。默认情况下,此处的文件夹位置为“C:\Inetpub\Ftproot”,你如果临时想改变共享目录,随时都可在此处修改,以后别人登录你的FTP服务器时显示的文件列表就是在这个目录中。
在“主目录”的选项卡中,你还可设置FTP服务器的文件访问权限,分别有读取、写入和日志访问。安全起见,这里的写入权限一般不选,保证匿名用户不能随意对你文件进行操作。
设置登录的用户。如果你愿意提供“匿名”的访问权限,还需在“安全”选项中处选择“允许匿名连接”选项。此外,你还可从Windows系统账号中选择FTP服务器的特殊账号,当然也可以自己任意设置用户名和密码。
在“消息”选项卡中,有“欢迎”、“退出”和“最大连接数”3个输入框,分别代表别人在登录、退出时FTP服务器上给出的提示信息,你可根据自己的需要设置。此外,最大连接数是设置同时连接本地FTP的最大主机台数。
在“FTP站点”选项卡中设置FTP标识,包括说明、IP地址和端口,这里一般不需要改动,按照默认选择即可。此外,在“C:\Winnt\System32\Logfiles”目录中你还可以看到连接上你FTP的IP、时间等日志信息。
此时,利用IE或者任何一款FTP的客户端软件即可登录你架设好的FTP站点。
2.利用Serv-U架设
在FTP服务器的搭建中,Serv-U是目前使用比较多的工具之一。它设置简单,功能强大,而且非常稳定。
(1)下载并安装Serv-U:
你可以到 下载该软件的最新版本。在下载页面,你需要输入自己的名字与电子邮件地址,然后点击“递交”按钮,方可进入下载页面。
该程序支持所有版本的Windows操作系统,软件有三种授权方式,当第一次安装时,你可以**使用标准版30天,标准版没有远程管理功能,可以创建100个用户账号,可以使用一个域名和25个连接。当30天**试用期过去,软件将自动变成个人版,个人版只允许一个域名和一个连接,可创建5个用户账号,并且不能够设置目录映射与文件链接。
下载完成后直接进行安装即可。
(2)设置Serv-U:
Serv-U安装完成后,将自动运行管理程序,第一次运行管理程序会激活设置向导。通过此向导,可以帮你轻松地完成基本设置。
基本设置:首先,设置向导将显示欢迎信息,点击“Next”按钮,向导将询问是否需要在菜单中显示小图标,此处可根据自己的需要进行选择。选择后向导提示将启动Serv-U服务器,点击“Next”按钮即可启动。接下来进入IP地址设置,因为你将使用动态域名,并没有固定的IP地址,所以不需要填写,直接点击“Next”按钮按钮进行域名设置,在此输入你申请到的动态域名。点击“Next”按钮,向导将询问是否把Serv-U设置为系统服务(Install as system server),如果希望系统启动时自动启动服务器则点击“Yes”选项,否则选择“No”。
设置匿名用户:决定是否把Serv-U设置为系统服务后,FTP服务器的基本设置就已经完成了。点击“Next”按钮,开始设置使用服务器的用户账号和权限。接下来向导将询问该服务器是否允许匿名登录(Allow anonymous access),接受匿名登录意味着允许任何人登录到你的服务器共享文件,如果你的服务器只准备为固定的用户服务,可以不接受匿名登录。
如果选择了接受匿名登录,下一步将让你选择匿名用户的根目录,当匿名登录用户登录时将自动转到该目录,你可以通过点击输入框旁边的文件柜图标,浏览选择硬盘上的目录。选择根目录后点击“Next”按钮,可以设置是否将匿名用户锁定在刚才选定的根目录中(Lock anonymous users in to their home directory),如果锁定在根目录上,匿名用户将不能够转到根目录的上级及其他目录。为了安全着想,推荐你选中此项。
设置普通用户:设置完匿名用户或选择不接受匿名登录后,向导将提问是否创建其他账号(Create named account),你既可以现在设置,也可以在以后需要时通过管理程序添加。
如果选择了创建其他账号,向导将要求输入用户名及密码,然后按照设置匿名用户的步骤,逐一提示选择根目录和是否锁定在根目录上。唯一不同的是,在设置最后,程序将让你选择该用户的管理特权(Account admin privilege),此处你可根据自己的需要进行选择,一般使用它的默认值“No privilege”。当所有设置完毕后,点击“Finish”按钮即可。
另外,在设置用户时,通过管理程序建立用户组,再建立用户并把他们分配到各自的用户组中,也是一个很好的方法,这样就不需要逐一为用户设置权限,管理上也更为方便。
如何创建ftp服务器以及如何设置FTP的一个站点
配置ftp服务器的方法有两个
1.
服务器端设置为ftp站点。由于Window
xp默认安装不安装IIS组件,所以需要在其设置为服务器时,手动设置。控制面版
=》添加/删除程序
=》添加/删除Windows组件,在弹出的“Windows组件向导”的窗口中,选中IIS,再单击“详细信息”,然后选中ftp服务,确定-下一步。于是如此,ftp服务器端就设置好了。
ftp服务器开始运行后,还得设置。点击“开始=》所有程序=》管理工具=》IIS,进入IIS,找到“默认ftp站点”,右击鼠标,选择“属性”,在属性中,我们设置ftp服务器的名字、IP、端口、访问账户、ftp目录位置等。
2.
就是使用服务器软件:serv-u,同时在客户端使用FileZilla
ftp
client。当然也可以不用客户端软件,直接在IE地址中输入服务器的ip地址。就以上两种方法,第二种较好,较安全。安全性和友好性都要比第一种方法好。
另外:由ftp管理员建立不同账号以供不同权限的人员使用。设置账户及其权限:每个账户可拥有不同的权限,如,有的可以上传和下载,而有的则只允许下载。
ftp服务器怎么搭建
方法如下:
操作设备:戴尔笔记本电脑
操作系统:win7
操作程序:管理选项1.0
一、首先选择“管理选项”打开“本地用户和组”可以在列表中看到用户选项,如下图所示:
二、然后从下拉菜单中选择新用户,开始构建填写用户名和密码,如下图所示:
三、之后找到“控制面板”选项并将其打开,如下图所示:
四、单击下面的卸载程序按钮进入安装程序列表界面,如下图所示:
五、在左上角的菜单栏中打开或关闭Windows,单击进入,如下图所示:
六、转到Windows功能界面打开或关闭,勾选其子菜单的FTP服务和FTP可扩展性,然后单击按下OK按钮,如下图所示:
七、添加IIS服务后,单击Internet信息服务管理 - 此时我们可以看到连接右框架,如下图所示:
八、然后右键单击该网站以选择添加网站,如下图所示:
九、然后在弹出的添加网站框中输入我们的网站名称,然后选择添加,如下图所示:
十、创建我们的FTP后,启动绑定和SSL设置,端口号选择2121IP地址填写本地IP地址,如下图所示:
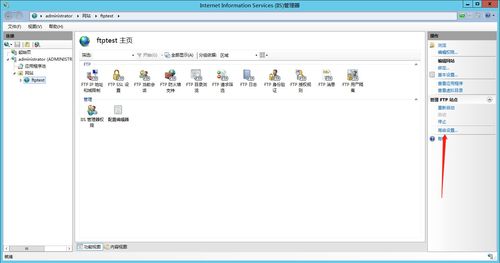
服务器ftp站点建立的介绍就聊到这里吧,感谢你花时间阅读本站内容,更多关于服务器ftp站点建立不了、服务器ftp站点建立的信息别忘了在本站进行查找喔。
本文由admin于2022-12-18发表在靑年PHP官网,如有疑问,请联系我们。
本文链接:https://www.qnphp.com/post/10175.html