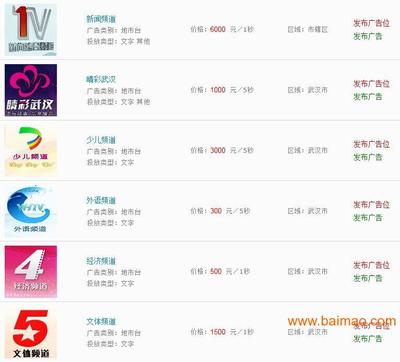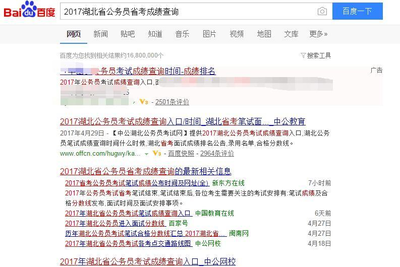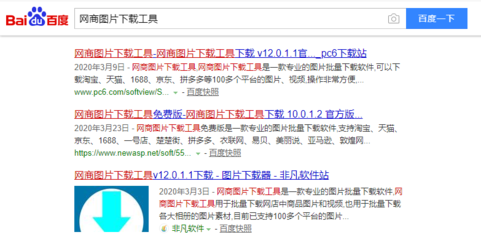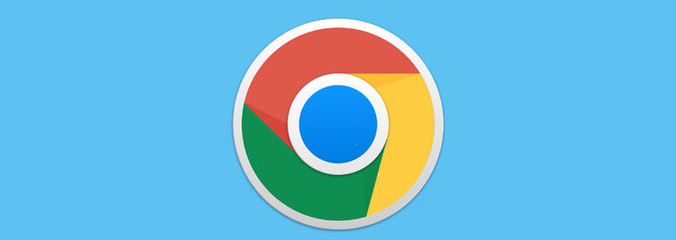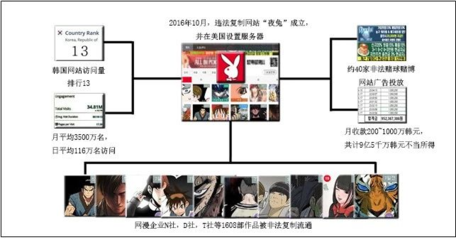配置linux服务器教程(linux服务器的搭建)
- 服务器
- 2022-12-20 06:39:58
- 9
今天给各位分享配置linux服务器教程的知识,其中也会对linux服务器的搭建进行解释,如果能碰巧解决你现在面临的问题,别忘了关注本站,现在开始吧!
本文目录一览:
物理服务器安装linux centos7 全步骤教程
准备阶段
我使用的是一台Reg Model E18s 物理服务器,以及一个金士顿32GU盘,Rufus工具以及iso文件也附上:
「rufus-3.16p.exe」
1、制作U盘启动阶段
需要在U盘安装启动程序(我使用的是rufus工具)
在windows打开rufus工具,插入U盘,rufus会自动识别U盘(或者手动选择)
此处我使用的是centos7镜像,若是要安装ubuntu、win镜像,步骤一样的哈,点击“开始”,弹出检测到ISOHybrid镜像,选择“是”
启动盘将会格式化U盘,(注意:把重要资料记得备份)
点击“确认”后,会直接开始制作启动盘,需等待10分钟左右
完成后界面
2、格式化磁盘并分配RAID 10 阵列
按开机键,下图是物理服务器开机界面
当屏幕出现 Press CtrlR to Run Configuration Utility 字样,按Ctrl+R 进入Bios界面
当前物理服务器若有系统建议格式化磁盘重新分配RAID,在键盘按向上键到第一行
按F2 ,选择Clear Config ,回车,选择YES
回车后,格式化界面如下:
按向上键到第一行,再F2选择 Create New VD,回车
进入到以下界面,选择RAID Level。 选择那种阵列根据自己业务需求来,我是使用RAID-10,空格键把4个磁盘选上,点击ok
回到mgmt进行初始化,选择当前磁盘,按F2
选择Initialization,Fast Init。进行初始化
选择yes 回车
按esc 退出,选择C。物理服务器会要求重启如下。
此处需把启动盘(u盘)插上后,按住Control+Alt+Delete 重启
重启过程需要按F11进入设置页面,如下:
若出现Strike the F1 key to continue, F2 to run the system setup program 提示
按F1 继续
稍微等下后,将会进入设置界面,选择BIOS Boot Menu 回车
选择 Hard drive C:,选择 U盘启动,如下
3、安装linux centos7
u盘启动后,将会进入到这个界面,选择install Centos7即可,如下
等待10分钟左右,将会进入图形化界面按照,根据自己的需求进行配置。
等下10分钟,重启
最后重启进入到命令行界面,即安装完成。输入root账号名,已经安装过程中设置的密码进行登录即可。
恭喜顺利安装完毕,开始linux之旅。
在 Linux 中配置 tftpboot 服务器的 10 个步骤-
在本文中,让我们讨论如何设置 tftpboot,包括安装必要的软件包,以及 tftpboot 配置。
TFTP 引导服务主要用于在您没有物理访问权限的远程计算机上执行操作系统安装。为了成功执行操作系统安装,应该有一种重新启动远程服务器的方法 - 使用wakeonlan或手动重新启动它或其他方式。
在这些情况下,您可以相应地设置 tftpboot 服务,并且可以远程完成操作系统安装(您需要拥有 autoyast 配置文件来自动执行操作系统安装步骤)。
本文介绍了 64 位架构中的 SLES10-SP3 的分步过程。但是,这些步骤与任何其他 Linux 发行版非常相似。
需要为 tftpboot 设置安装以下软件包。
安装 dhcp 服务器服务的软件包:
安装 syslinux 包后,会在 /usr/share/pxelinux/ 目录下创建 pxelinux.0 文件。这是在客户端机器上加载安装内核和 initrd 映像所必需的。
验证软件包是否已成功安装。
从您各自的 Linux 发行版的存储库中下载适当的 tftpserver。
在根目录( / )下创建 tftpboot 目录,如下所示。
安装 syslinux 软件包后,PXE Linux 映像将可用。将其复制到 /tftpboot 路径,如下所示。
让我们假设我们要在远程服务器上安装 SLES10 SP3 Linux 发行版。如果您有 SUSE10-SP3 DVD,请将其插入驱动器或安装您拥有的 ISO 映像。在这里,iso 映像已按如下方式挂载:
请参阅我们之前关于如何挂载和查看 ISO 文件的文章。
将 initrd 复制到 tftpboot 目录,如下所示。
在 /tftpboot 下创建目录 pxelinux.cfg 并为客户端定义 pxe 引导定义。
以下选项用于,
根据上面的条目,nfs 安装模式用于提供安装 RPM 和配置文件。因此,在导出列表中使用 /tftpboot 目录在这台机器上设置 nfs。您可以在 autoyast 配置文件中添加“autoyast”选项以自动执行操作系统安装步骤,否则您需要手动运行安装步骤。
将nobody:nobody 分配给/tftpboot 目录。
修改 /etc/dhcpd.conf 如下所示。
在 /etc/syslinux/dhcpd 中指定接口以侦听来自客户端的 dhcp 请求。
在这里,这台机器在 eth1 设备上的 ip 地址为 192.168.1.101。因此,如上所示,为 DHCPD_INTERFACE 指定 eth1。
修改 /etc/xinetd.d/tftp 文件以反映以下内容。默认情况下,禁用参数的值为“yes”,请确保将其修改为“no”,并且需要将 server_args 条目更改为 -s /tftpboot。
无需修改 etc/xinetd.conf 文件。使用 xinetd.conf 文件中指定的默认值。
重新启动这些服务,如下所示。
重启nfs服务后,可以通过以下命令查看导出的目录列表(/tftpboot),
最后,tftpboot 设置已准备就绪,现在可以在 BIOS 设置中将第一个引导设备更改为“网络”后引导客户端计算机。
如果您遇到任何 tftp 错误,您可以通过 tftpd 服务检索一些文件来进行故障排除。
从 tftpserver 检索一些文件以确保 tftp 服务使用 tftp 客户端正常工作。让我们假设 sample.txt 文件存在于 /tftpboot 目录下。
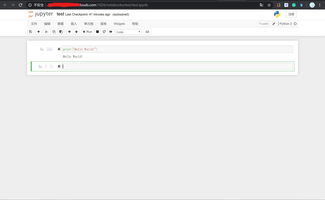
宝塔Linux面板的安装配置以及基本使用教程(超详细)
宝塔官网地址:
我连接Linux服务器使用的是XShell
想要安装XShell可以看的这篇文章 XShell免费版的安装配置教程以及使用教程(超级详细)
yum install -y wget wget -O install.sh sh install.sh
此处询问你“你现在想安装宝塔控制面板吗” 直接输入y按下回车继续安装
我这里以腾讯云为例
第一次登录需要绑定宝塔账号,要是有宝塔账号的直接登录就可以,没有的话就先去注册一个再进行登录
首次使用宝塔面板推荐安装一组套件,对于刚接触Linux环境部署的博友们,推荐使用 LNMP ,采用极速安装、一键安装的方式
LNMP和LAMP环境主要的区别在于web服务器上面,LNMP使用的是Nginx服务器,而LAMP使用的是Apache服务器。Nginx 性能稳定、功能丰富、运维简单、处理静态文件速度快且消耗系统资源极少。
出现下面界面说明正在安装,根据服务器的配置不同,安装所需要的时间也不一样
点击消息列表,出现下面界面,说明套件已经安装成功了
此处可以选择是上传一个文件还是项目文件夹,我这里选择的是上传目录
制作不易,有帮助的话还希望能给个 点赞 支持下,谢谢大家。
关于配置linux服务器教程和linux服务器的搭建的介绍到此就结束了,不知道你从中找到你需要的信息了吗 ?如果你还想了解更多这方面的信息,记得收藏关注本站。
本文由admin于2022-12-20发表在靑年PHP官网,如有疑问,请联系我们。
本文链接:http://www.qnphp.com/post/180058.html