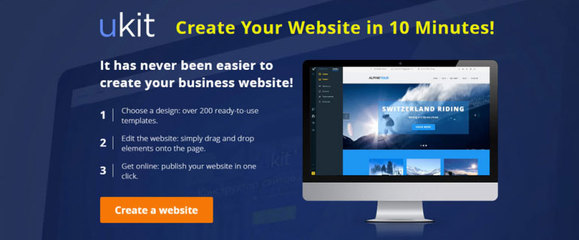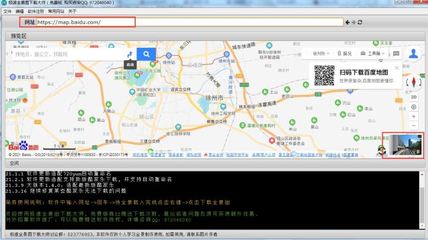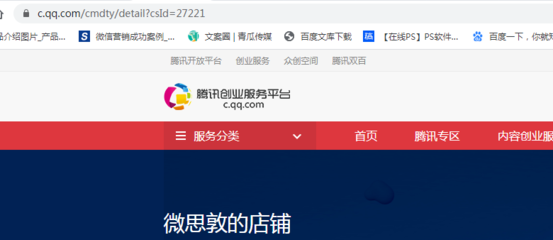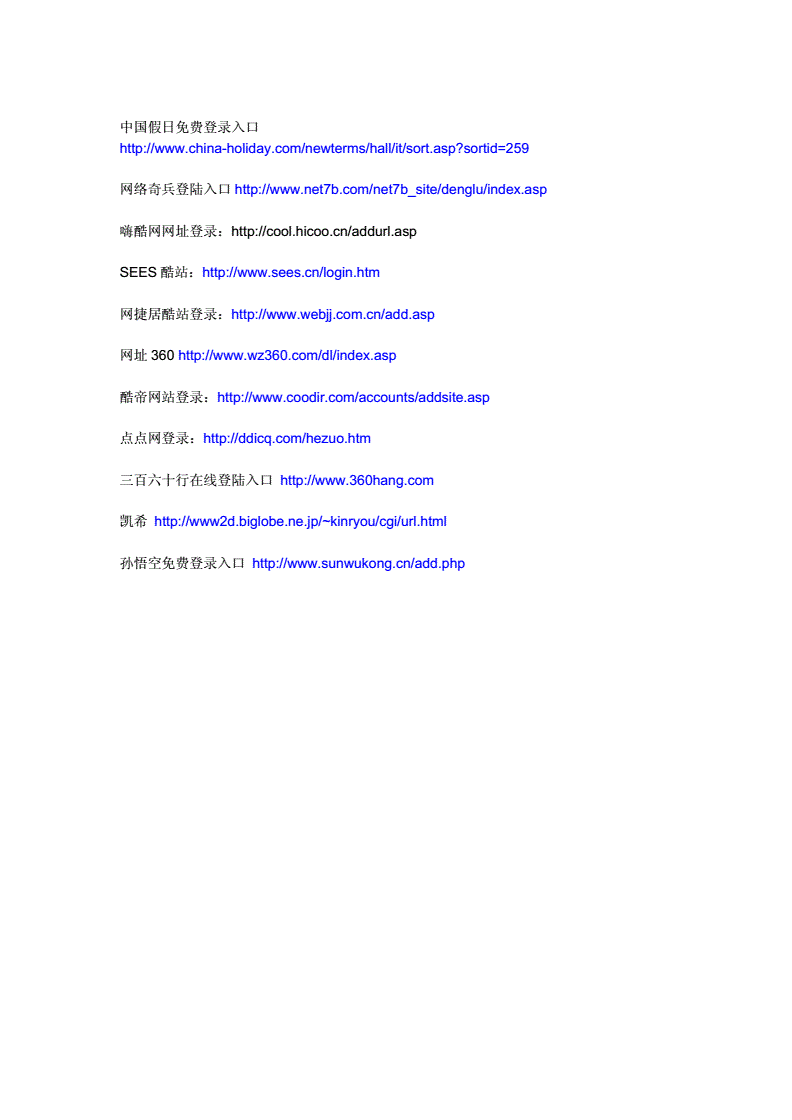iis服务器教程(iis搭建网站详细教程)
- 服务器
- 2022-12-20 03:30:48
- 8
今天给各位分享iis服务器教程的知识,其中也会对iis搭建网站详细教程进行解释,如果能碰巧解决你现在面临的问题,别忘了关注本站,现在开始吧!
本文目录一览:
- 1、window7系统下配置IIS搭建web服务器的步骤简介
- 2、Windows 服务器用IIS搭建网站详细教程
- 3、如何配置iis服务器
- 4、Windows Server 2008安装IIS7图文教程
window7系统下配置IIS搭建web服务器的步骤简介
window7系统下配置IIS搭建web服务器的步骤简介
window7系统下配置IIS搭建web服务器的步骤
IIS全名Internet Information Services(IIS,互联网信息服务),在之前的在Windows 2000、Windows XP Professional和Windows Server 2003 都可以配置,现在我们在使用win7系统,由于特定的需要,我们要在win7系统下配置IIS可以吗?没问题windows7同样的也包含了IIS,只需要我们去启用并配置它。
下面我们就开始IIS的配置:
1、进入Windows7的控制面板,[打开程序功能],选择[打开或关闭Windows功能] ,如下图
2、在安装Windows功能的选项菜单,把interlnet信息服务的所有组件全部勾选起来,
internet 信息服务器、web 管理工具、万维网服务下的所有组件。
3、配置完成后,打开控制面板——进入系统和安全——打开管理工具——点Internet 信息服务(IIS)管理器。进行IIS配置。
4、打开IIS管理器,进入管理页面,展开右边的个人PC栏,右击网站——添加网站,
在对话框中输入自己的网站名称、物理路径(网站文件存放位置),记得要设置网站文件夹的'安全项,添加一个Everyone用户,设置所有权限控制即可,最后点确定。
5、双击IIS7中ASP功能,父路径是没有启用的,选择True开启。
点击右边的【高级设置选项】,可以修改网站的文件夹
单击右侧的绑定,可以修改网站所用的端口,
默认文档,你还可以添加网站打开后自动读取的默认文档名的后缀
6、如果是本地访问,你可以使用127.0.0.1来访问所搭建的IIS网站,如果是外网你则需要有一个固定IP,或是通过路由器转发,当然你可以使用花生壳之类的动态域名工具来绑定动态IP。
通过widows7的IIS配置及网站的搭建,我们可以很方便的调试WEB程序,甚至我们自己可以在电脑上开设网站。
教程分享就到这里。 ;
Windows 服务器用IIS搭建网站详细教程
通常开通服务器后,需要进行网站搭建,下面是windows2003及2008系统搭建网站的操作方法
网站搭建前需要将域名解析到搭建的本机服务器上,即绑定IP,在哪里搞的域名就在哪里解析,备案域名需要联系IDC售后过白名单
工具:服务器(server)、域名、网页源文件、IIS
一、 Windows 2003
1、 如图,打开服务器IIS程序,点击“ 网站 ”右键空白部分“ 添加网站 ”
2、 进入网站创建向导——网站描述(可以随意填写)
3、IP地址默认为本机IP,TCP端口即网站使用端口,备案域名默认用80端口,未备案的域名随意,只要不和其他端口冲突就行,比如888、999、666这样的都行,主机头填写域名 例idc02
4、网站主目录路径——选择 网站源文件夹 路径
5、网站访问权限勾选——浏览
6、如图,到这里网站就已经搭建完成。(由于windows 2003系统安装的是较低版本的IIS,所以有些网页文件格式无法读取,需要手动添加)
7、例如index.html,html的格式是windows 2003系统无法自动识别读取的,点击已搭建的网页,右键——属性——文档 添加index.html格式 点击 应用 即可;
(上图就是网站搭建无法识别index.html会出现的情况)
二、Windows 2008
1、服务器管理——角色——web服务器(iis)——网站 (需要在除C盘外,创建一个文件夹,用于存储网站文件)
2、右键空白——添加网站
3、“ 网站名称 ” 填写本机搭建网站自设置名称, “ 物理路径 ” 为网站源文件路径;
“ IP地址 ” 一般默认为本机IP可默认不填写 “ 端口 ”填写网站域名所需使用的端口 ,“ 主机名 ” 即为网站域名
例如: idc02
注:80端口为国内默认网站端口,使用80端口对域名有要求,必须有 备案域名才可以使用80端口(限制端口)
无备案域名只能使用除80以外的端口进行搭建,打开方式即为域名加端口,或者ip加端口
搭建好的网站,如果出现打不开的情况,需检查是否 解析 到本机服务器,域名是否过白名单(备案域名需要找IDC售后过白名单,未备案域名使用除80以外端口无需过白,解析后直接操作即可)

如何配置iis服务器
一般在安装操作系统时不默认安装IIS,所以在第一次配置Web服务器时需要安装IIS。安装方法为:
1、打开“控制面板”,打开“添加/删除程序”,弹出“添加/删除程序”窗口。
2、单击窗口中的“添加/删除Windows组件”图标,弹出“Windows组件向导”对话框。
图1
3、选中“向导”中的“应用程序服务器”复选框。单击“详细信息”按钮,弹出“应用程序服务器”对话框。
图2
4、选择需要的组件,其中“Internet信息服务(IIS)”和“应用程序服务器控制台”是必须选中的。选中“Internet信息服务(IIS)”后,再单击“详细信息”按钮,弹出“Internet信息服务(IIS)”对话框。
图3
5、选中“Internet信息服务管理器”和“万维网服务”。并且选中“万维网服务”后,再单击“详细信息”按钮,弹出“万维网服务”对话框。
图4
6、其中的“万维网服务”必须选中。如果想要服务器支持ASP,还应该选中“Active Server Pages”。逐个单击“确定”按钮,关闭各对话框,直到返回图1的“Windows组件向导”对话框。
7、单击“下一步”按钮,系统开始IIS的安装,这期间可能要求插入Windows Server 2003安装盘,系统会自动进行安装工作。
8、安装完成后,弹出提示安装成功的对话框,单击“确定”按钮就完成了IIS的安装。
友情提示:如果想要同时装入FTP服务器,在“Internet信息服务(IIS)”对话框中应该把“文件传输协议(FTP)服务”的复选框也选中。
Windows Server 2008安装IIS7图文教程
原文
环境:
阿里云平台
Windows Server 2008 R2
操作:
摘要: 本文讲的是Windows Server 2008安装IIS7图文教程, 1) 安装Web服务器IIS 1-1. 依次点击「开始」-「管理工具」-「服务器管理器」,启动服务器管理器。 1-2. 点击左侧栏的「角色」之后,点击追加「添加角色」。 1-3. 启动「添加角色向导」
1) 安装Web服务器IIS
1-1. 依次点击「开始」-「管理工具」-「服务器管理器」,启动服务器管理器。
教程-server 2008 r2 iis7"
1-2. 点击左侧栏的「角色」之后,点击追加「添加角色」。
1-3. 启动「添加角色向导」之后,点击「下一步」。
1-4. 勾选「Web 服务器(IIS)」之后,点击「下一步」。
1-5. 点击「下一步」。
1-6. 这次要运行 PHP 因此选择以下3个之后,点击 「下一步」。
1-7. 确认安装内容之后,点击 「安装」。
1-8. 如下显示安装Web服务器IIS的进度页面。
1-9. 确认安装成功之后,点击「关闭」。
1-10. 安装完成之后IIS7,访问「 」确认IIS是否正常运行。显示如下页面,就表示IIS7在正常运行状态。IIS的默认根目录是「C:\inetpub\wwwroot」,可以把HTML文件存放到该目录下确认IIS的运行情况。
2) 确认防火墙的配置
Windows防火墙有禁止外部PC的访问本地HTTP服务的配置,为了以防万一,确认防火墙上已允许HTTP访问。
2-1. 依次点击「开始」-「管理工具」-「高级安全 Windows 防火墙」。
2-2. 启动「高级安全 Windows 防火墙」之后,点击左侧栏的「入站规则」。
2-3. 确认「万维网服务(HTTP 流入量)」的操作在「允许」,已启用在「是」的状态。
阿里云服务器Windwos Server2008防火墙默认设定是允许HTTP访问。而在Amazon EC2,需要在安全组(Security Group)的Allowed Connections里追加HTTP。
以上是云栖社区我为您精心准备的的内容,在云栖社区的博客、问答、公众号、人物、课程等栏目也有的相关内容,欢迎继续使用右上角搜索按钮进行搜索iis , windows , 服务器 , 安全 , http 配置 server 2008 r2 iis7、windows2008 iis7 php、windows2008 iis7配置、windows2008安装iis7、windows2008 iis7,以便于您获取更多的相关知识。
iis服务器教程的介绍就聊到这里吧,感谢你花时间阅读本站内容,更多关于iis搭建网站详细教程、iis服务器教程的信息别忘了在本站进行查找喔。
本文由admin于2022-12-20发表在靑年PHP官网,如有疑问,请联系我们。
本文链接:http://www.qnphp.com/post/167674.html