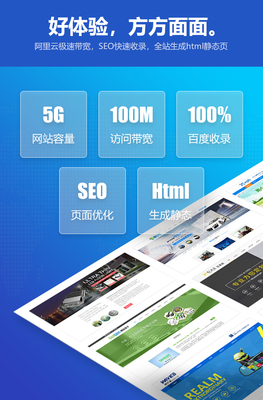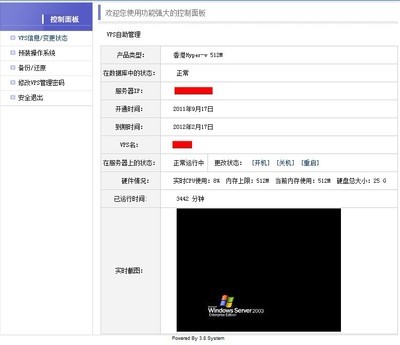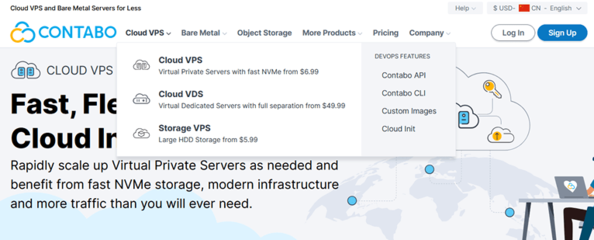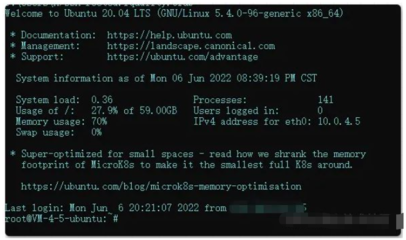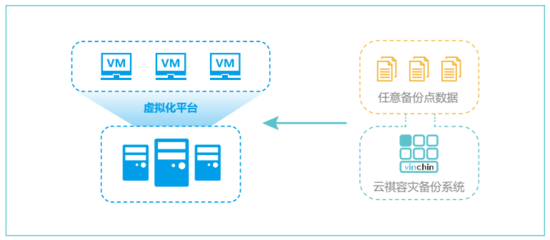包含服务器上怎么给.net建虚拟目录的词条
- 服务器
- 2022-12-19 15:19:54
- 8
本篇文章给大家谈谈服务器上怎么给.net建虚拟目录,以及对应的知识点,希望对各位有所帮助,不要忘了收藏本站喔。
本文目录一览:
- 1、.net 2.0网站下怎么布置1.0虚拟目录
- 2、如何:在 IIS 中创建和配置虚拟目录求解答
- 3、asp.net 虚拟目录的配置问题,各位帮帮忙!!!
- 4、如何在 IIS 中创建和配置虚拟目录?
.net 2.0网站下怎么布置1.0虚拟目录
IIS里建立虚拟目录,属性里面的最后一个页签可以选择.net的版本,选成1.1即可
如何:在 IIS 中创建和配置虚拟目录求解答
虚拟目录在客户端浏览器上显示时,就好像它包含在 Web 服务器的根目录中一样,即使它实际可能驻留在另外某个位置也是如此。使用此方法,可以发布不位于 Web 服务器的根文件夹下的 Web 内容,例如,位于远程计算机上的内容。这也是一种为本地 Web 开发工作设置站点的方便方法,因为它不需要唯一的站点标识,这意味着它比创建唯一站点所需要的步骤少。本主题解释如何创建虚拟目录以及如何将它配置为运行 ASP.NET 页。若要创建虚拟目录,必须已在 Web 服务器上创建了一个网站。在安装过程中,IIS 会在计算机上创建一个默认网站。如果您尚未创建自己的站点,则可以在默认网站下创建虚拟目录。有关安装和配置 IIS 或者创建网站的更多详细信息,请参见包含在 IIS 中的 IIS 帮助文档或者 Microsoft TechNet 网站上的联机 IIS 产品文档。为Web 应用程序创建虚拟目录的另一种方法是,创建一个具有唯一标识的新网站。有关在 IIS 管理器中创建网站的详细信息,请参见如何:在 IIS 中创建和配置本地 ASP.NET 网站。启动IIS 管理器首先需要启动 IIS 管理器。要点若要执行下面一个或多个过程,您必须以本地计算机上的 Administrators 组成员的身份登录,或者必须已经被委派了适当的权限。从“运行”对话框中启动 IIS 管理器在“开始”菜单上单击“运行”。在“打开”框中,键入 inetmgr,然后单击“确定”。从管理服务控制台启动 IIS 管理器在“开始”菜单上单击“运行”。在“运行”文本框中键入 control panel,然后单击“确定”。在“控制面板”窗口中单击“管理工具”。在“管理工具”窗口中单击“Internet 信息服务”。创建虚拟目录现在,IIS 管理器已经启动,您可以创建虚拟目录了。使用IIS 管理器创建虚拟目录在IIS 管理器中,展开要添加虚拟目录的本地计算机和网站。右击要创建虚拟目录的站点或文件夹,指向“新建”,然后单击“虚拟目录”。在虚拟目录创建向导中,单击“下一步”。在“别名”框中,键入虚拟目录的名称,然后单击“下一步”。选择一个易于键入的简称,因为用户必须键入此名称才能访问网站。在“路径”框中,键入或浏览至包含虚拟目录的物理目录,然后单击“下一步”。请注意,您可以选择现有的文件夹或者创建一个新文件夹来包含虚拟目录的内容。选中与要分配给用户的访问权限对应的复选框。默认情况下,“读取”和“运行脚本”复选框处于选中状态;使用这些权限,您可以在许多常见情况下运行 ASP.NET 页。单击“下一步”,然后单击“完成”。配置虚拟目录在创建新的虚拟目录后,可以将它配置为运行 ASP.NET 页并配置安全性。下表显示在所有版本的 IIS(包括 IIS026.0)中可用的权限设置。 帐户或组 权限您选择的要赋予其站点浏览权限的帐户或组(如果您在创建虚拟目录时禁用了匿名身份验证)。读取和执行为访问 ASP.NET 当前用户上下文的系统资源而配置的帐户,如 Network Service 帐户 (IIS026.0) 或 ASPNET 帐户(IIS025.0 和 5.1)。读取和执行列出文件夹内容读取写入在完成对虚拟目录的配置后,可以向与虚拟目录关联的物理目录添加 ASP.NET 网页。有关更多信息,请参见配置ASP.NET 应用程序。为虚拟目录配置安全性和身份验证在IIS 管理器中,右击要配置的虚拟目录的节点,然后单击“属性”。单击“目录安全性”选项卡,然后在“身份验证和访问控制”部分单击“编辑”。选中与要用于虚拟目录的身份验证方法对应的复选框,然后单击“确定”。默认情况下,“启用匿名访问”和“Windows 集成身份验证”复选框已经处于选中状态。注意两个最常见的身份验证方案是对本地 Intranet 站点使用 Windows 集成身份验证,对用户通过防火墙访问的 Internet 或 Extranet 站点使用 Forms 身份验证。若要为 Intranet 或本地开发方案配置身份验证,请清除“启用匿名访问”复选框,并确保“集成 Windows 身份验证”复选框处于选中状态。若要为 Internet 站点配置身份验证,需要设置 Forms 身份验证,这不在本主题的讨论范围之内。有关身份验证选项的更多信息,请参见 ASP.NET 身份验证。有关介绍如何创建使用 Forms 身份验证的站点的演练,请参见如何:实现简单的 Forms 身份验证。 在Windows 资源管理器中,定位到将包含站点各页的文件夹。右击该文件夹,然后单击快捷菜单上的“共享和安全”。在“安全”选项卡上,配置所需的其他任何帐户和权限,然后单击“确定”。注意若要更改现有帐户的权限,请在“组或用户名”列表中选择该帐户,然后选中相应的权限复选框。若要添加新帐户,请单击“添加”,然后单击“位置”按钮。从列表中选择本地计算机名,再单击“确定”。然后在文本框中键入要添加的特定帐户名。键入帐户名之后,单击“检查名称”对帐户名进行验证,最后单击“确定”添加该帐户。
asp.net 虚拟目录的配置问题,各位帮帮忙!!!
在Internet信息服务里设置
网站下的默认网站里
随便选一个点右键有个新建虚拟目录
下一步 起别名 随便起
下一步 把你的发布好的网站目录找到
下一步 把前两项勾打上就行
再下一步完成了
然后在你新建的虚拟目录名称上点右键找属性
弹出选项卡窗口 选ASP.NET
选择版本为2.0
然后确认就可以浏览asp网页了
如何在 IIS 中创建和配置虚拟目录?
要点若要执行下面一个或多个过程,您必须以本地计算机上的 Administrators 组成员的身份登录,或者必须已经被委派了适当的权限。 从“运行”对话框中启动 IIS 管理器 1.在“开始”菜单上单击“运行”。 2.在“打开”框中,键入 inetmgr,然后单击“确定”。 从管理服务控制台启动 IIS 管理器 1.在“开始”菜单上单击“运行”。在“运行”文本框中键入 control panel,然后单击“确定”。 2.在“控制面板”窗口中单击“管理工具”。 3.在“管理工具”窗口中单击“Internet 信息服务”。 创建虚拟目录 现在,IIS 管理器已经启动,您可以创建虚拟目录了。 ·使用 IIS 管理器创建虚拟目录 1.在 IIS 管理器中,展开要添加虚拟目录的本地计算机和网站。右击要创建虚拟目录的站点或文件夹,指向“新建”,然后单击“虚拟目录”。 2.在虚拟目录创建向导中,单击“下一步”。 3.在“别名”框中,键入虚拟目录的名称,然后单击“下一步”。选择一个易于键入的简称,因为用户必须键入此名称才能访问网站。 4.在“路径”框中,键入或浏览至包含虚拟目录的物理目录,然后单击“下一步”。请注意,您可以选择现有的文件夹或者创建一个新文件夹来包含虚拟目录的内容。 5.选中与要分配给用户的访问权限对应的复选框。默认情况下,“读取”和“运行脚本”复选框处于选中状态;使用这些权限,您可以在许多常见情况下运行 ASP.NET 页。 6.单击“下一步”,然后单击“完成”。 配置虚拟目录 在创建新的虚拟目录后,可以将它配置为运行 ASP.NET 页并配置安全性。下表显示在所有版本的 IIS(包括 IIS 6.0)中可用的权限设置。 读取和执行为访问 ASP.NET 当前用户上下文的系统资源而配置的帐户,如 Network Service 帐户 (IIS6.0) 或 ASPNET 帐户(IIS5.0 和 5.1)。 读取和执行 列出文件夹内容读取写入在完成对虚拟目录的配置后,可以向与虚拟目录关联的物理目录添加 ASP.NET 网页。 为虚拟目录配置安全性和身份验证 1.在 IIS 管理器中,右击要配置的虚拟目录的节点,然后单击“属性”。 2.单击“目录安全性”选项卡,然后在“身份验证和访问控制”部分单击“编辑”。 注意两个最常见的身份验证方案是对本地 Intranet 站点使用 Windows 集成身份验证,对用户通过防火墙访问的 Internet 或 Extranet 站点使用 Forms 身份验证。若要为 Intranet 或本地开发方案配置身份验证,请清除“启用匿名访问”复选框,并确保“集成 Windows 身份验证”复选框处于选中状态。若要为 Internet 站点配置身份验证,需要设置 Forms 身份验证。 4.在 Windows 资源管理器中,定位到将包含站点各页的文件夹。右击该文件夹,然后单击快捷菜单上的“共享和安全”。 5.在“安全”选项卡上,配置所需的其他任何帐户和权限,然后单击“确定”。 若要更改现有帐户的权限,请在“组或用户名”列表中选择该帐户,然后选中相应的权限复选框。若要添加新帐户,请单击“添加”,然后单击“位置”按钮。从列表 中选择本地计算机名,再单击“确定”。然后在文本框中键入要添加的特定帐户名。键入帐户名之后,单击“检查名称”对帐户名进行验证,最后单击“确定”添加 该帐户。
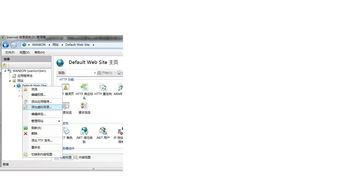
服务器上怎么给.net建虚拟目录的介绍就聊到这里吧,感谢你花时间阅读本站内容,更多关于、服务器上怎么给.net建虚拟目录的信息别忘了在本站进行查找喔。
本文由admin于2022-12-19发表在靑年PHP官网,如有疑问,请联系我们。
本文链接:http://www.qnphp.com/post/103707.html