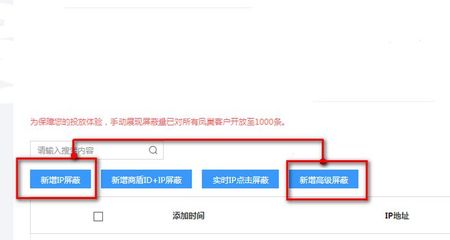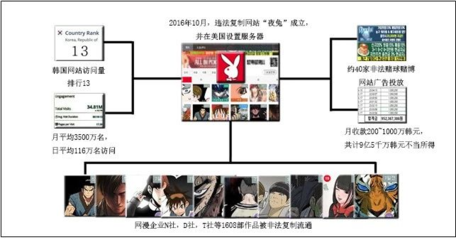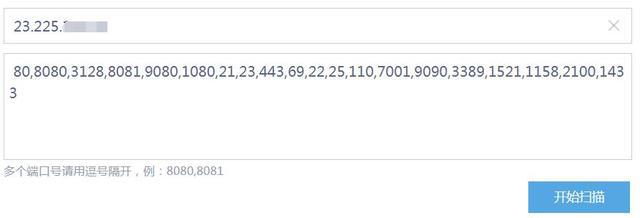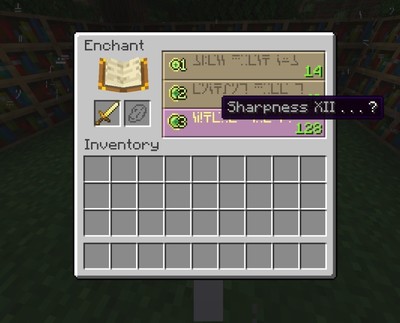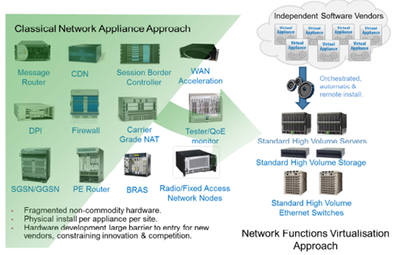ftp服务器怎么设置ip(FTP服务器的配置)
- 服务器
- 2022-12-19 01:34:50
- 19
今天给各位分享ftp服务器怎么设置ip的知识,其中也会对FTP服务器的配置进行解释,如果能碰巧解决你现在面临的问题,别忘了关注本站,现在开始吧!
本文目录一览:
- 1、电脑上说的FTP地址指的是什么?怎么设置自己的FTP呢?
- 2、如何修改FTP服务器IP?
- 3、电信宽带换公网ip搭建个人ftp服务器
- 4、ftp服务器怎么搭建
- 5、配置ftp服务器的时候怎样填写IP地址
- 6、7.9 用vsftpd 配置基于IP的虚拟FTP 服务器
电脑上说的FTP地址指的是什么?怎么设置自己的FTP呢?
FTP(File Transfer Protocal),是用于Internet上的控制文件的双向传输的协议。同时,它也是一个应用程序。
设置ftp服务器的方法:
工具/原料
IIS .net framework 电脑
方法/步骤
1、打开【控制面板】-【程序和功能】-【启用或关闭 windows 功能】,窗口中,勾选【Internet Information Services】下面的【FTP服务器】三个选项,点击【确定】。
2、打开【控制面板】-【管理工具】,双击【Internet Information Services(IIS)管理器】。
3、进入新界面,鼠标右击【网站】,点击【添加 FTP 站点】。
4、进入新窗口,输入站点名称,选择文件存放的路径,点击【下一步】。
5、进入新界面,填写当前配置的服务器ip地址,端口号默认21,可以修改,点击【下一步】。
6、进入新界面,根据需要勾选【匿名】、【基本】、【所有用户】、【读取】、【写入】,点击【完成】。
7、在左侧的网站下面显示刚刚添加的FTP站点名称。
8、即可使用【地址:端口】在浏览器或者文件夹地址栏中输入运行。
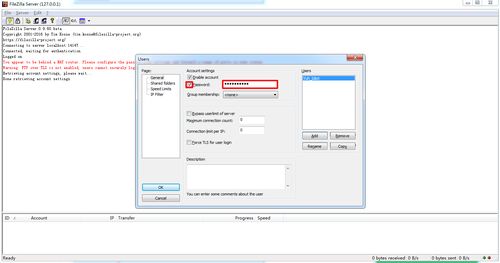
如何修改FTP服务器IP?
购买的虚拟空间的ftp地址是无法更改的,那个是服务器的固定ip地址;
虚拟空间相当于是一台服务器上分割出来的一小块地方,然后是共享服务器的ip的
服务器的ip地址一般都是固定服务器管理员才有权限添加更改。
电信宽带换公网ip搭建个人ftp服务器
1、首先打10000号联系人工客服让他帮你把ip地址改成公网ip,改完后重启光猫确定一下ip地址不再是私有地址。
私有IP地址范围为:
A:10.0.0.0-10.255.255.255
B:172.16.0.0-172.31.255.255
C:192.168.0.0-192.168.255.255
2、使用超级管理员telecomadmin账户登录光猫,把连接模式改成桥接,必须要启用vlan,设置完后可以在网络侧看到接口变成了桥接模式。
3.登录路由器,找到上网设置,上网方式改成拨号上网,输入你的宽带账号和密码。
不知道宽带账号或者密码的话就打人工解决
拨号成功后就能看的你的公网ip了,不过ip地址不是固定的 ,当你重启了路由器或光猫,ip地址就会重新分配,所以这个时候就要用上ddns了,当然,你也可以不用ddns,就是每次重新获取到ip地址后,你去记住它就行。
接下来我们去申请个DDNS ,去服务提供商申请一个ddns域名,比如花生壳、no-ip,得看你路由器支持什么服务商。我用的是no-ip(毕竟可以免费嘛 嘿嘿嘿), 用户名和密码填服务提供商注册的账号密码,主机名称就是你申请的ddns域名。
下面是FTP服务器搭建篇
4、ftp服务器我用的是Windows平台的Serv-U,这软件用起来限速,我内网最高只有30MB/s,不知道怎么解决。用iis搭建的ftp站点我没记错的话我测得时候有八十几兆/s,只不过个人感觉没Serv-V这个方便,所以我还是选择了这个。
(1)新建域,端口我用的是默认端口你也可以自己修改。指定监听ip地址,我选的是all,你也可以单独指定从路由器获取的ip地址
(2)新建用户名。跟着软件向导建就完事了
5.测试
先内网测试能不能访问
打开此电脑,在url栏中输入或者监听地址也行,访问成功后测试外网访问。
在路由器里面开启端口转发,外部端口我设的是8888,因为电信那边把21端口封了,所以外部就得换个端口,内部ip地址就是填ftp服务器,内部端口填ftp服务器的访问端口,我是默认的21号端口。
接下来用ddns域名访问,域名+路由器端口转发的外部端口,比如我的域名是,我路由器端口转发设置的外部端口是8888,那就是,访问成功就ok了
欢迎一起讨论
ftp服务器怎么搭建
方法如下:
操作设备:戴尔笔记本电脑
操作系统:win7
操作程序:管理选项1.0
一、首先选择“管理选项”打开“本地用户和组”可以在列表中看到用户选项,如下图所示:
二、然后从下拉菜单中选择新用户,开始构建填写用户名和密码,如下图所示:
三、之后找到“控制面板”选项并将其打开,如下图所示:
四、单击下面的卸载程序按钮进入安装程序列表界面,如下图所示:
五、在左上角的菜单栏中打开或关闭Windows,单击进入,如下图所示:
六、转到Windows功能界面打开或关闭,勾选其子菜单的FTP服务和FTP可扩展性,然后单击按下OK按钮,如下图所示:
七、添加IIS服务后,单击Internet信息服务管理 - 此时我们可以看到连接右框架,如下图所示:
八、然后右键单击该网站以选择添加网站,如下图所示:
九、然后在弹出的添加网站框中输入我们的网站名称,然后选择添加,如下图所示:
十、创建我们的FTP后,启动绑定和SSL设置,端口号选择2121IP地址填写本地IP地址,如下图所示:
配置ftp服务器的时候怎样填写IP地址
要建立一下FTP服务器,首先,你必须有一个公网IP,
10.0.0.0-10.255.255.255
172.16.0.0-172.31.255.255
192.168.0.0-192.168.255.255
上面这些地址为私有IP,除过这些IP地址,其它均为公网IP。
其次,127.0.0.0-127.255.255.255为测试IP,不能使用的。
FTP服务器地址应该为你的公网IP地址,别人可以通过 ftp://你的IP 来访问你的FTP服务器
至于服务器软件,可以使用Windows自带的服务器软件,也可以用Serv-U FTP Server以及WebMan个人服务器。
详细使用方法可以在网上搜下,很多的。
7.9 用vsftpd 配置基于IP的虚拟FTP 服务器
配置虚拟IP 地址
建立虚拟FTP 的服务器目录并设置适当的权限
建立虚拟FTP 的服务器的xinetd 配置文件
建立虚拟FTP 的服务器的主配置文件
配置独立启动的虚拟FTP 的服务器要有单独的主配置文件,即原主机的主配置文件和虚拟主机的配置文件不能重名。
⑴ 查看本机现有的IP 地址
# ifconfig |grep -1 eth0
eth0 Link encap:Ethernet HWaddr 00:50:56:C7:22:DF
inet addr:192.168.1.222 Bcast:192.168.1.255 Mask:255.255.255.0
//可以看出本机的第一个网络接口eth0 的IP 为192.168.1.222
⑵ 下面配置一个虚拟网络接口eth0:1
# ifconfig eth0:1 192.168.1.234 up
⑶ 下面建立虚拟FTP 的服务器目录
# mkdir -p /var/ftp2/pub
//确保目录具有如下的权限
# ll -d /var/ftp2
drwxr-xr-x 3 root root 4096 3 月12 03:00 /var/ftp2
# ll -d /var/ftp2/pub
drwxr-xr-x 2 root root 4096 3 月12 03:00 /var/ftp2/pub
⑷ 在下载目录中生成测试文件
# echo "hello"/var/ftp2/pub/test_file
⑸ 下面创建此虚拟服务器的匿名用户所映射的本地用户ftp2
# useradd -d /var/ftp2 -M ftp2
⑹ 修改原独立运行服务器的配置文件/etc/vsftpd/vsftpd.conf
# vi /etc/ vsftpd/vsftpd.conf
// 添加listen = 192.168.1.222
// 将原FTP 服务绑定到eth0 接口,之后保存退出vi
⑺ 生成新的虚拟FTP 服务器的配置文件/etc/vsftpd/vsftpd2.conf
# cp /etc/vsftpd/vsftpd.conf /etc/vsftpd/vsftpd2.conf
⑻ 更改新的配置文件/etc/vsftpd/vsftpd2.conf
# vi /etc/vsftpd/vsftpd2.conf
//在此文件添加
//listen_address= 192.168.1.234
//将虚拟FTP 服务绑定到eth0:1 接口
⑼ 修改如下的配置语句行:
// ftpd_banner=This FTP server is anonymous only.
//修改为:
// ftpd_banner=This is the alternative FTP site.
⑽ 添加如下的配置语句:
// ftp_username=ftp2
//使此虚拟服务器的匿名用户映射到本地用户ftp2
//这样匿名用户登录后才能进入本地用户ftp2 的/var/ftp2 目录
//修改后,保存退出vi
⑾ 重启服务器:
service vsftpd restart
启动虚拟FTP服务器
Vsftpd /etc/vsftpd/vsftpd2.conf
关于ftp服务器怎么设置ip和FTP服务器的配置的介绍到此就结束了,不知道你从中找到你需要的信息了吗 ?如果你还想了解更多这方面的信息,记得收藏关注本站。
本文由admin于2022-12-19发表在靑年PHP官网,如有疑问,请联系我们。
本文链接:http://www.qnphp.com/post/22804.html