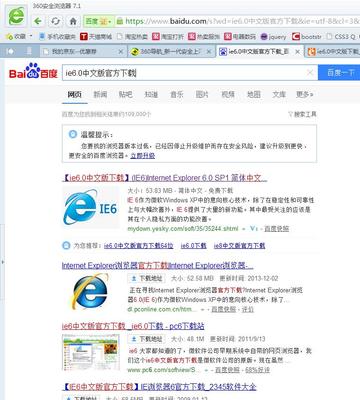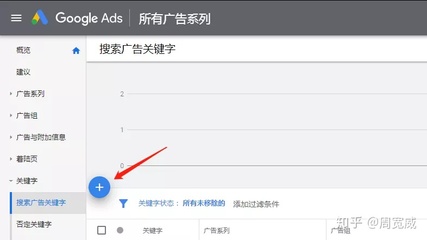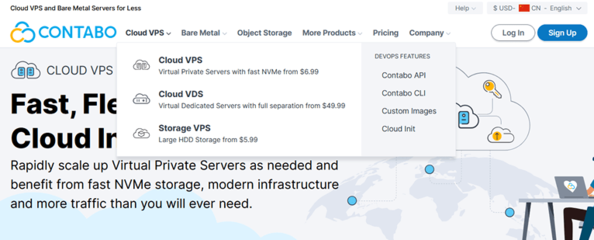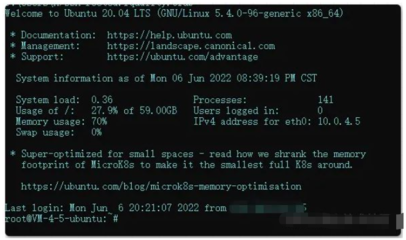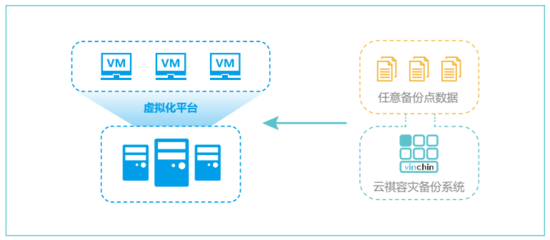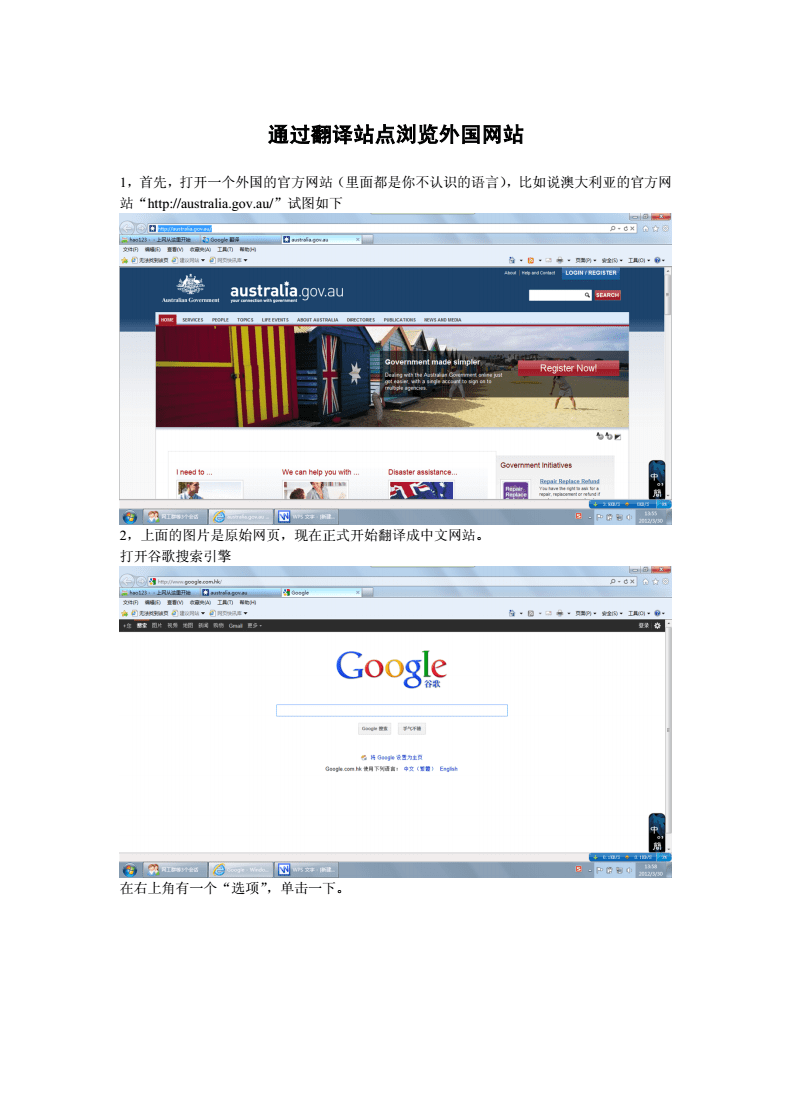iisphp服务器搭建(iis搭建php网站)
- 服务器
- 2022-12-19 01:15:12
- 25
本篇文章给大家谈谈iisphp服务器搭建,以及iis搭建php网站对应的知识点,希望对各位有所帮助,不要忘了收藏本站喔。
本文目录一览:
服务器php怎么用iis7配置
方法一、安装使用phpmanager
1.下载安装phpmanager,
2.创建并配置php.ini。将php.ini-development文件改名为php.ini,修改date.timezone=”Asia/Shanghai”。去分号开启所需的扩展,这里不赘述。
3.打开IIS7,在主面板中双击phpmanager,然后点击其中的”Register new PHP Version”,选择你的php-cgi.exe,确定。剩下其它的配置它将给你自动设置好。
4.完成!
方法二、手动配置cgi模式(php5.3)
1.创建并配置php.ini,同上2。
2.打开IIS7,在主面板中双击处理程序映射,然后在右侧菜单中点击“添加模块映射…”,设置如下:
请求路径:*.php;
模块:FastCgiModule;
可执行文件:你php文件夹中的php-cgi.exe;
名称:php;
3.完成!
方法三、手动配置isapi模式(php5.2)
1.创建php.ini。php.ini-dist改名为php.ini,打开找到extension_dir=”/”,把路径改为你的php所在路径。
2.添加一个应用程序池,设置如下:
名称:php;
.net framework版本:无托管代码;
托管管道模式:集成
勾选立即启动应用程序池。
确定。
3.双击ispa和cgi限制。添加一个限制,设置如下:
ISAPI或CGI路径: 你的php5isapi.dll。
描述:php。
勾选允许执行扩展路径。
确定。
4.添加一个isapi筛选器,设置如下:
筛选器名称:php;
可执行文件:你的php5isapi.dll文件;
确定。
5.添加脚本映射。 双击处理程序映射, 点击右侧菜单的“添加脚本映射…”,设置如下:
请求路径:*.php;
可执行文件:你的php5isapi.dll文件;
名称:php5;
确定。
6.完成!
如何在IIS中配置PHP?
第一步:下载PHP主程序
第二步:接下来将PHP文件夹中的php.ini-dist复制到C:\WINDOWS目录下并改名为php.ini,复制php5ts.dll和libmysql.dll两个文件到
C:\WINDOWS\system32中。
第三步:为了让PHP支持MYSQL和GD库需要编辑php.ini文件,用记事本打开该文件,查找“extension_dir”,然后把extension_dir
=
"./"修改为extension_dir
=
"C:\php\ext";另外还需要把“;extension=php_mysql.dll”前的分号去掉,改成extension=php_mysql.dll。把“;extension=php_gd2.dll”前的分号也去掉,修改为extension=php_gd2.dll。
第四步:配置IIS的PHP映射:
1步:打开IIS,在默认网站上点右键选择“属性"
2步:找到“主目录”标签,点右下角的“配置”按
3步:在“添加和编辑应用程序扩展名映射”窗口中,通过浏览按钮找到c:\php\php5isapi.dll文件,扩展名输入.php,这样在解析过程中将自动调用php5isapi.dll解释PHP语言。另外还需要把“脚本引擎”和“检查文件是否存在”选中
4:返回到默认网站属性窗口的“主目录”标签,将执行权限修改为“脚本和可执行文件”,这样才能够执行PHP程序
5:来到默认网站属性窗口的“文档”标签,将index.php添加到默认文档列表中
OK!OK!
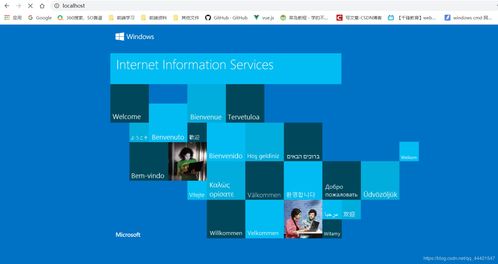
怎么搭建php服务器?
php服务器搭建有两种方式
一种是linux+apache+mysql+php方式。
另外一种是windows+IIS+mysql+php方式。
还有一种方式,就是在windows模式下,用apache作为服务器。
这种情况。第一种配置较为复杂。而且一般作为服务器居多,个人电脑测试用,一般以windows为主。
所以下面的配置方式以windows7为例:
首先,你需要去下载php的原始文件,绿色版的,安装版的均可。
1.将下载的php压缩解压。得到如下的目录
、
2.添加IIS,windows7默认情况下是不安装IIS的。
打开控制面板-程序和功能-打开或关闭windows功能。安装好IIS后如下:
3,添加处理程序映射
请求路径设为*.php,模块选择fastCgiModule。在windows+IIS模式下。fastCGI模式比传统的isapi模式效率要高很多。
可执行文件选择刚才解压的目录。文件类型选择.exe,选择对应的文件即可。下面的名称可任意。
然后确定。重启IIS。服务器就好了。另外所谓的MYSQL。直接下载安装版的就行了。
[求助]怎样在IIs下配置php?
IIS下安装PHP5IIS
5.11、下载php-5.0.5-win32.zip包;2、解压,比如解压到c:\php5;3、拷贝c:\php5根目录下的php.ini-recommended到系统安装目录下的Windows\system32,并且改名为php.ini;4、打开php.ini,查找extension_dir
=
"."行,改为extension_dir
=
"c:\php5\ext",查找;extension=php_mysql.dll行,去掉行开头的分号,以开启MySQL支持;5、打开IIS,右击"默认Web站点-属性"打开"默认Web站点属性"窗口,在"ISAPI筛选器"配置页下,添加一个新的筛选器,筛选器名称为PHP,可执行文件为d:\php5\php4isapi.dll,在"主目录"配置页下,按"配置"按钮打开"应用程序配置"窗口,添加一个应用程序映射项,可执行文件为c:\php5\php5isapi.dll,扩展名为.php,把"脚本引擎"打上勾;6、在IIS的“文档”属性页中添加index.php,default.php等默认文档;7、在IIS的虚拟根目录中新建文件为phpinfo.php,内容为;8、用IE测试,如果显示php的环境信息,说明配置成功,否则,从头检查一遍
如何在IIS下部署PHP网站
首先你要有windows2003和iis6.0(6.0以下就免谈了)。
然后要安装的东东依次为:php5.2,mysql5.0,phpmyadmin2.11
这些东西一个个去找实在是太麻烦了,幸好我们有wamp。
只要学会了安装wamp,那么就只剩下“配置”了。
下面所有牵涉到的文件路径都以wamp为准,php在wamp中的目录为wamp\bin\php\php5.2.5。
要让iis能够解析php,首先要把php.ini复制到c:\windows目录下,把php5isapi.dll复制到c:\windows\system32下。
然后从windows2003的管理工具中进入iis,新添加一个web服务扩展,扩展名可以任意填写,比如说“php服务扩展”,要求的文件则是php5isapi.dll,勾上“设置扩展状态为允许”。
然后新建一个网站,假设已经有了一个网站,右键“属性”,为网站创建一个“应用程序池”,执行权限为“脚本和可执行程序”,点击“配置”,添加一个
“应用程序扩展”,在新弹出的窗口中,可执行文件选择刚才的php5isapi.dll(最好是c:\windows\system32下的),”扩展
名”为.php,动作限制为“get,head,post,trace”,勾去“确认文件是否存在”
ok,这样php就基本上配置好了,可以去网站根目录下创建一个index.php,写入“
?php
phpinfo();?”,然后打开浏览器测试一下就可以了。
首先你必须修改php.ini,找到extension_dir这个参数,假设wamp安装在d盘,改成
extension_dir
=
“d:\wamp\bin\php\php5.2.5\ext\”,然后找到extension=php_mysql.dll和
extension=php_mysqli.dll,确保他们之前的逗号已经去掉。
接下就是关键了,在wamp\bin\php\php5.2.5目录下有一个关键的文件libmysql.dll,昨天困扰了许久,才想起以前配置
mysql的惨痛经历(都是wamp惹的祸,把php/mysql的安装搞的太简单了),这个文件一定要复制到c:\windows\system32目
录下去,否则就算在php.ini里面打开extension=php_mysql.dll也没有用,当浏览需要连接mysql的页面时,会报错说
“mysql”类型不存在。
我们就遇到了这样一个实际问题:54上已经在运行asp以及asp.net的网站,iis抢占了80端口,apache就不能使用了,这样难道你要别人在
单,在wamp中找到httpd.conf文件,将其中所有“80”字样替换成你想要的端口,重启apache就可以了。apache里面一共有4个地方
需要修改80:
listen
80,servername
localhost:80,namevirtualhost
*:80,前2个是默认的,后2个是配置了virtualhost才会出现。/pre
评论
11
加载更多
关于iisphp服务器搭建和iis搭建php网站的介绍到此就结束了,不知道你从中找到你需要的信息了吗 ?如果你还想了解更多这方面的信息,记得收藏关注本站。
本文由admin于2022-12-19发表在靑年PHP官网,如有疑问,请联系我们。
本文链接:http://www.qnphp.com/post/21439.html