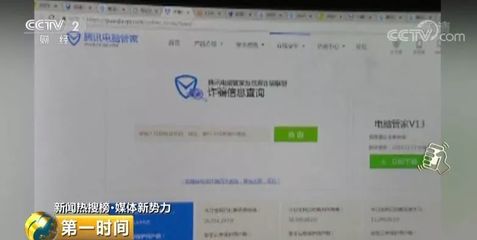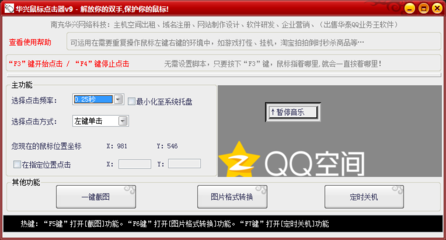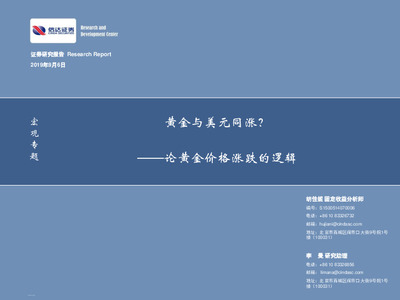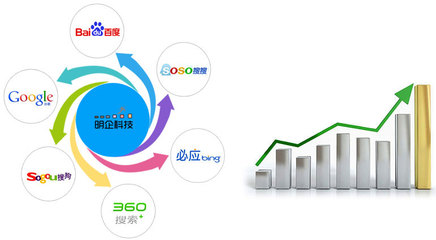ftp服务器教程(怎么上ftp服务器)
- 服务器
- 2022-12-19 01:06:20
- 13
本篇文章给大家谈谈ftp服务器教程,以及怎么上ftp服务器对应的知识点,希望对各位有所帮助,不要忘了收藏本站喔。
本文目录一览:
如何使用ftp连接服务器
1、找到桌面上的“FlashFXP 5”,双击打开FTP软件。
2、进入软件之后,因为软件没有激活,所以要点击“我接受”进行软件试用。
3、点击菜单栏上的“站点(S)”。
4、点击“站点管理器(W)”。
5、连接类型选择“FTP”,然后输入“站点名”、“地址”、“端口”、“用户名”、“密码”后,点击“连接”就可以了。
6、连接服务器成功,图中所示是服务器中的文件。
windows怎么搭建ftp服务器
windows怎么搭建ftp服务器可以先进入计算机管理中选择“用户”,建立新用户;然后在控制面板卸载程序中点击“查看已安装的更新”,找到FTP服务器,将子选项都勾选后确定;进入计算机管理中选择服务和应用程序下的“internet信息服务”,点击网站添加网站,添加后选择添加的网站选择“添加FTP站点发布”,填写本地IP地址,端口后填写2121,根据个人情况完成配置即可。
1、右键计算机选择“管理”;
2、选择“用户”;
3、右键建立新用户,填写信息后创建;
4、进入控制面板选择“卸载程序”;
5、点击“查看已安装的更新”;
6、打开和关闭windows功能中找到internet信息服务下的FTP服务器,将子选项都勾选后确定。
7、进入计算机管理中选择服务和应用程序下的“internet信息服务”;
8、右键点击网站添加网站,完成信息填写并确定。
9、新建完成后右键选择新建的网站点击;
10 、右键选择添加的网站选择“添加FTP站点发布”;
11、填写本地IP地址,端口后填写2121,点击下一步,根据个人情况完成配置。
12、打开浏览器输入网址出现下图情况说明ftp服务器创建成功。
注意事项
登录ftp服务器之前,请先确保你的Microsoft FTP Service是启动,若未启动,在服务和应用程序中找到Microsoft FTP Service右键启动即可。
如何做FTP服务器?
首先,下载Server-U的安装软件,安装软件,然后在“开始—程序”中可以看到“Server-U
FTP
Server”的菜单,选择“Server-U
Administrator”,就可以看到配置界面。
在配置界面的左侧是配置菜单,除了有默认的本地服务器,还可以添加新的服务器。
组建一个FTP服务器,首先要在本地服务器下面的域中添加一个新的域,在“域”这个菜单上单击右键选择“新建域”,然后选择一个可用的IP地址,如果选空,那么就是说本机的所有IP地址都可以用,在设置IP地址之后,输入该域的域名、端口等,就可以添加新的域了。
添加新的域之后,还需要对该域做一些设置,例如用户的设置、访问IP的限制等设置。
在设置好的域下面,有设置、活动、用户、组四个菜单,点击设置可以设置访问的范围等内容,比如不允许IP地址192.168.0.3访问该服务器,那么就可以在设置的IP访问中进行设置。
其实,这些设置都可以不做的,主要是对用户的设置。在用户这个菜单上单击右键,选择“新建用户”,然后输入要建立的用户的名字、密码、访问的目录等内容,其中可以把该用户锁定在要访问的目录上,不允许访问服务器的其他内容。在新建用户之后,选中该用户,在界面右侧就会出现关于该用户的一些设置的内容,可以对这个用户的帐号进行一些设置。
如果不需要设置用户来访问,任何人都可以访问,那么还可以设置为匿名访问,使用anonymous来访问,密码是邮件地址。
在配置完软件之后,用户可以直接在浏览器中输入ftp://域来访问,如果在Server-U中配置的时候,设置了匿名访问,那么用户也可以不用用户名和密码来访问的。或者也可以用FTP的客户端软件来访问FTP服务器,例如用LeapFTP、CuteFTP等软件。
当然,也可以不用Server-U,IIS也可以做,可以google一下。
如何在内网建立FTP服务器
1、通过电脑直接找到ftpserver.exe并双击运行。
2、新建一个可以登录FTP服务器的帐户。
3、需要为刚才建立的帐户添加一个密码。
4、如果没问题就设置共享的目录在哪里。
5、根据自己的实际情况来继续设置权限。
6、在成功创建一个新帐户以后选择完成。
7、等弹出图示页面即可在内网建立FTP服务器。
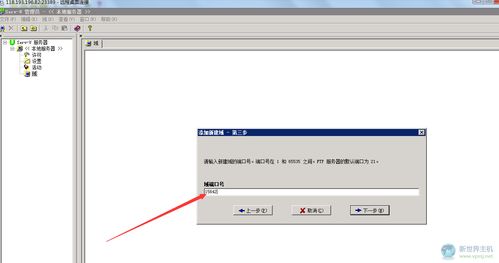
FTP如何使用?
1、快捷键win+R,打开“运行”。
/iknow-pic.cdn.bcebos.com/a50f4bfbfbedab6479fc143ef936afc378311e45"target="_blank"title="点击查看大图"class="ikqb_img_alink"/iknow-pic.cdn.bcebos.com/a50f4bfbfbedab6479fc143ef936afc378311e45?x-bce-process=image%2Fresize%2Cm_lfit%2Cw_600%2Ch_800%2Climit_1%2Fquality%2Cq_85%2Fformat%2Cf_auto"esrc=""/
2、输入框输入“explorerftp://用户名@IP地址”,点击确定。
/iknow-pic.cdn.bcebos.com/562c11dfa9ec8a13d3910e1ef903918fa1ecc041"target="_blank"title="点击查看大图"class="ikqb_img_alink"/iknow-pic.cdn.bcebos.com/562c11dfa9ec8a13d3910e1ef903918fa1ecc041?x-bce-process=image%2Fresize%2Cm_lfit%2Cw_600%2Ch_800%2Climit_1%2Fquality%2Cq_85%2Fformat%2Cf_auto"esrc=""/
3、然后进入登陆界面。
/iknow-pic.cdn.bcebos.com/08f790529822720ec94abb0475cb0a46f31fab4c"target="_blank"title="点击查看大图"class="ikqb_img_alink"/iknow-pic.cdn.bcebos.com/08f790529822720ec94abb0475cb0a46f31fab4c?x-bce-process=image%2Fresize%2Cm_lfit%2Cw_600%2Ch_800%2Climit_1%2Fquality%2Cq_85%2Fformat%2Cf_auto"esrc=""/
4、登录用户名和密码,点击“登录”。
/iknow-pic.cdn.bcebos.com/d1160924ab18972bb77f5a34e8cd7b899f510a82"target="_blank"title="点击查看大图"class="ikqb_img_alink"/iknow-pic.cdn.bcebos.com/d1160924ab18972bb77f5a34e8cd7b899f510a82?x-bce-process=image%2Fresize%2Cm_lfit%2Cw_600%2Ch_800%2Climit_1%2Fquality%2Cq_85%2Fformat%2Cf_auto"esrc=""/
5、进去ftp服务器界面。
/iknow-pic.cdn.bcebos.com/09fa513d269759ee85c93835bcfb43166c22dfb7"target="_blank"title="点击查看大图"class="ikqb_img_alink"/iknow-pic.cdn.bcebos.com/09fa513d269759ee85c93835bcfb43166c22dfb7?x-bce-process=image%2Fresize%2Cm_lfit%2Cw_600%2Ch_800%2Climit_1%2Fquality%2Cq_85%2Fformat%2Cf_auto"esrc=""/
6、找到根目录web文件夹,打开。
/iknow-pic.cdn.bcebos.com/4e4a20a4462309f72ecbe8ec7c0e0cf3d6cad6ac"target="_blank"title="点击查看大图"class="ikqb_img_alink"/iknow-pic.cdn.bcebos.com/4e4a20a4462309f72ecbe8ec7c0e0cf3d6cad6ac?x-bce-process=image%2Fresize%2Cm_lfit%2Cw_600%2Ch_800%2Climit_1%2Fquality%2Cq_85%2Fformat%2Cf_auto"esrc=""/
7、web下存放的文件及其内容。
/iknow-pic.cdn.bcebos.com/359b033b5bb5c9eacdfc471ddb39b6003bf3b3c5"target="_blank"title="点击查看大图"class="ikqb_img_alink"/iknow-pic.cdn.bcebos.com/359b033b5bb5c9eacdfc471ddb39b6003bf3b3c5?x-bce-process=image%2Fresize%2Cm_lfit%2Cw_600%2Ch_800%2Climit_1%2Fquality%2Cq_85%2Fformat%2Cf_auto"esrc=""/
ftp服务器教程的介绍就聊到这里吧,感谢你花时间阅读本站内容,更多关于怎么上ftp服务器、ftp服务器教程的信息别忘了在本站进行查找喔。
本文由admin于2022-12-19发表在靑年PHP官网,如有疑问,请联系我们。
本文链接:http://www.qnphp.com/post/20882.html