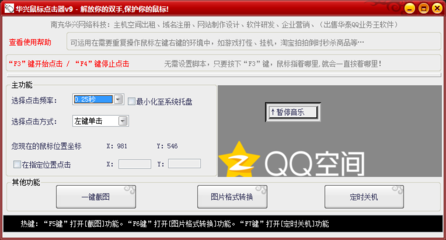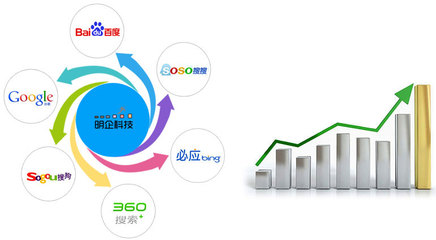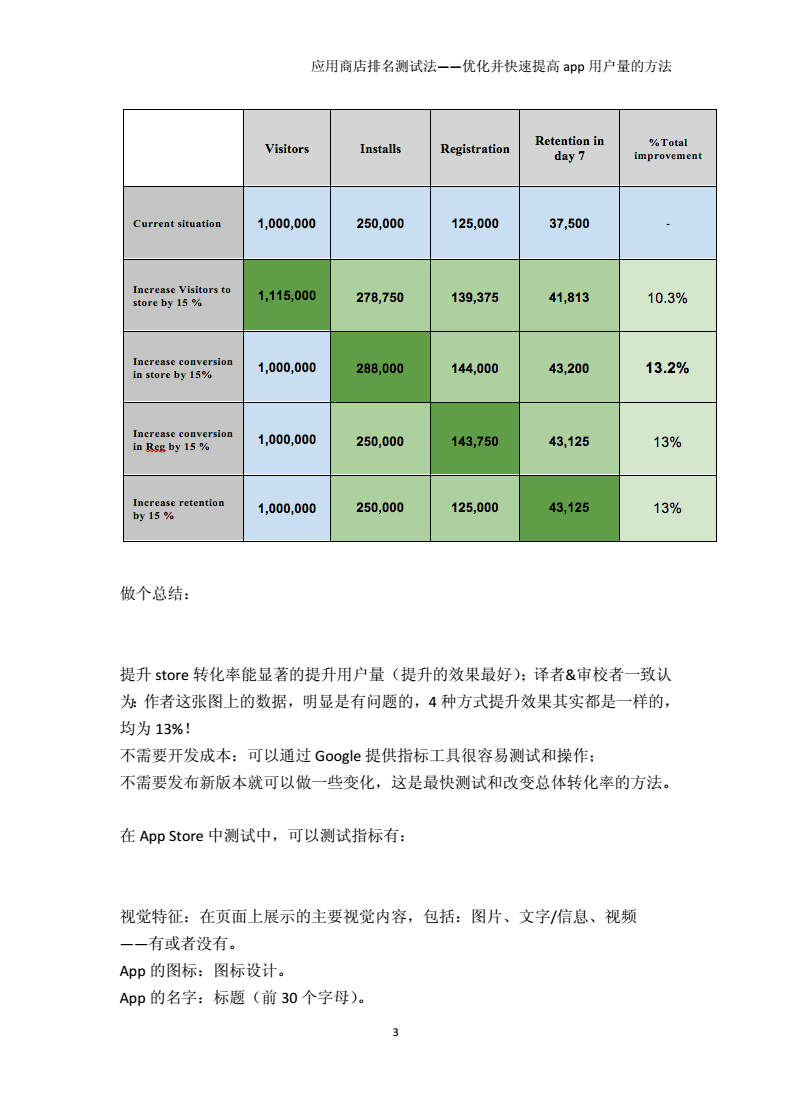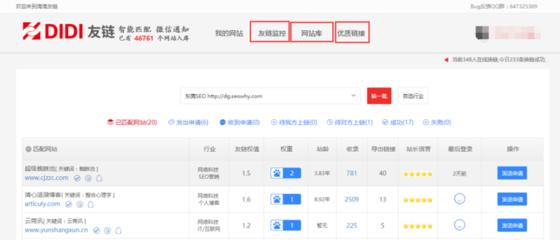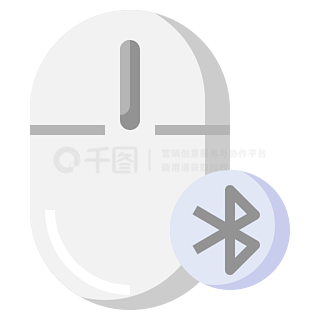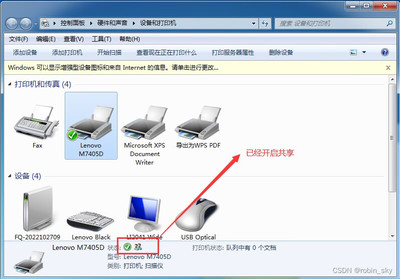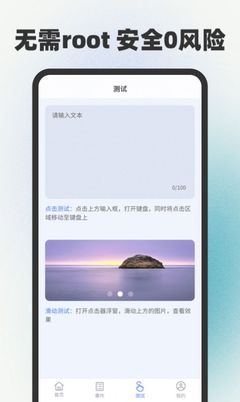zblog页码(ZBlog)
- ZBLOG
- 2022-12-19 00:46:22
- 27
今天给各位分享zblog页码的知识,其中也会对ZBlog进行解释,如果能碰巧解决你现在面临的问题,别忘了关注本站,现在开始吧!
本文目录一览:
- 1、怎样让zblog按指定的页码开始????
- 2、毕业论文页码如何设置
- 3、在WORD中,如何设置页码,让前几页没页码,后面的页面的页码再从1开始编起?谢谢!!!
- 4、word中的页眉页脚页码设置
- 5、谁知道论文的页码怎么添加?
怎样让zblog按指定的页码开始????
貌似默认的zblog还实现不了你的功能,一定要改的话,只能从zblog的源代码下手了,可以参考下zblog仿站乐园,里面有很多教程,很详细的。
毕业论文页码如何设置
假如第1页无页码,2-3页为前页要是i,ii,第4页开始是正文部分是阿拉伯数字1、2、3,起始页为1。
(不知您是用哪种版本,写下两种,你可以选择)
WORD2003
1、将光标定位在第1页末尾处,在菜单栏中依次点击“插入——分隔符——(分节符类型)下一页”。按确定。同上,在第3页末尾处再插入一个分节符。
2、点击“视图——页眉和页脚”,将光标定位到第2页(即第2节)页脚的位置,在“页眉和页脚”工具栏中,点击“链接到前一个”按钮,使其退出高亮状态。同上,在第4页(即第3节)页脚处,点击“链接到前一个”按钮,使其退出高亮状态。此时可见到页脚右侧“与一节相同”字样消失.
3、将光标定位到第2页任意位置,点击“插入——页码”,点击“格式”,数字格式设为i,ii,iii选中“起始页码”,并输入i,按两次确定。
4、将光标定位到第4页任意位置,点击“插入——页码”,点击“格式”,数字格式设为1 2 3,选中“起始页码”,并输入1,按两次确定。
WORD2007
1、将光标定位在第1页末尾处,点击“页面布局——(页面设置)分隔符——(分节符)下一页”。同上,在第3页末尾处,再插入一个分节符。
2、双击第2页的页脚处,进入页眉和页脚的编辑状态,点击工具栏中的“链接到前一条页眉”按钮,使其使其退出高亮状态。再在第4页的页脚处,点击工具栏中的“链接到前一条页眉”按钮,使其使其退出高亮状态。
3、将光标定位到第2页,点击“插入——页码——设置页码格式”,编号格式设为i,ii,iii,选择“起始页码”,并将其设置为“i”,然后点击“插入——页码——页面底端——普通数字2”即可。
4、将光标定位到第4页,点击“插入——页码——设置页码格式”,编号格式设为1 2 3 ,选择“起始页码”,并将其设置为“1”,然后点击“插入——页码——页面底端——普通数字2”即可。
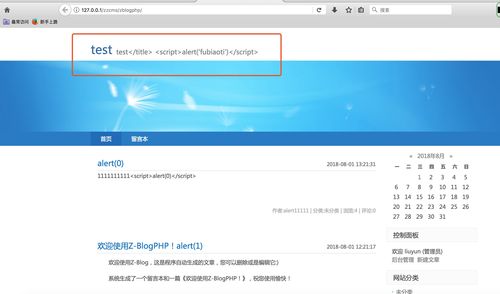
在WORD中,如何设置页码,让前几页没页码,后面的页面的页码再从1开始编起?谢谢!!!
Word页码随意定
我们在使用Word时,经常要根据实际情况来编排页码,那么只要掌握了下面列出的几种常见页码的编排方法,就可以做到word页码随意定:
A、页码从第二页开始
1、选择“插入-页码”,打开“页码”对话框。
2、取消“首页显示页码”复选框中的对钩,然后单击“格式”按钮,打开“页码格式”对话框。
3、“起始页码”后的框中键入数字“0” 。
4、按“确定”退出。
B、页码从任意页开始
1、将光标定位于需要开始编页码的页首位置。
2、选择“插入-分隔符”,打开“分隔符”对话框,在“分隔符类型”下单击选中“下一页”单选钮。
3、选择“视图-页眉和页脚”,并将光标定位于页脚处。
4、在“页眉和页脚”工具栏中依次进行以下操作:
①单击“同前”按钮,断开同前一节的链接。
②单击“插入页码”按钮,再单击“页码格式”按钮,打开“页码格式”对话框。
③在“起始页码”后的框中键入相应起始数字。
④单击“关闭”按钮。
C、页码不连续
如“目录”与“正文”的页码均需单独排,可按以下步骤操作:
1、将光标定位于需要开始重新编页码的页首位置。
2、选择“插入-分隔符”,打开“分隔符”对话框,在“分隔符类型”下单击以选中“下一页”复选钮。
3、选择“插入—页码”,打开“页码”对话框。单击“格式”按钮,打开“页码格式”对话框。
4、“起始页码”后的框中键入数字“1”
5、按“确定”退出。
D、页码每栏显示
文档分栏后,按常规插入页码,只能实现一页一个页码。如何实现每个分栏一个单独的页码呢?可以利用域的功能实现:
1、选择“视图-页眉和页脚”,并将光标定位于页脚处的左栏放页码的位置。
2、同时按下Ctrl+F9功能键,光标位置会出现一个带有阴影的“{ }”,这就是域的标志。
3、在“{ }”内输入“=”后,再同时按下Ctrl+F9功能键,在这次出现的花括号内输入“page”(表示插入“当前页”域代码)。
4、将光标移到内部一对花括号之后,输入“*2-1”,此时,在页脚处得到这样一行域代码:“{={page}*2-1}}”。
5、将光标停留在这个域代码上,按右键选择“更新域”,即可看到当前页左栏的页码。
6、选中刚刚输入的域代码,进行复制,并粘贴在页脚处右栏放页码的位置。
7、选中刚刚粘贴上去的域,按右键选择“切换域代码”,将域代码“{={page}*2-1}}”改为“{={page}*2}}”, 按右键选择“更新域”即可。
word中的页眉页脚页码设置
我们在日常使用word中,经常遇到需要设置奇数页和偶数页的页眉页脚不同,有许多朋友不知道如何实现,其实word中就有这个功能,实现起来很简单的。具体方法如下:
1、先单击菜单“文件——页面设置”,如下图:
2、出现“页面设置”对话框,单击“版式”,勾选其中的“奇偶页不同”,然后“确定”,如下图:
3、单击菜单栏“视图——页眉和页脚”,如下图:
4、进入奇数页页眉编辑状态,输入内容,如下图:
5、单击偶数页页眉,进入编辑状态,输入内容,完成后在其它地方单击退出页眉页脚编辑状态,如下图:
页脚的输入方法是一样的
谁知道论文的页码怎么添加?
一、我们在平时使用Word编辑、打印文件时常会用到“页面设置”命令
1.最通常的操作方法是:执行“文件→页面设置”菜单命令。
2.将Word的“页面设置”命令放进Word右键菜单:
首先,打开Word,执行“工具→自定义”菜单命令,在弹出的“自定义”对话框中,单击“工具栏”选项卡,在其下的下拉列表框中选择“快捷菜单”选项。
此时,屏幕上便会出现“快捷菜单”工具栏,再单击“命令”选项卡,在“类别”下拉列表框中选择“文件”项,单击“命令”下拉列表框中的“页面设置”后,用鼠标左键将“页面设置”选项拖动至“快捷菜单”工具栏的[文字]按钮上。
这时,会出现“文字”下拉菜单,继续拖动“页面设置”至“文字”子菜单的“字体”命令上方后松开鼠标左键,然后再单击“自定义”对话框中的[关闭]按钮,退出设置。
至此,我们已经将“页面设置”放进了Word右键菜单,只要在Word文本编辑区单击鼠标右键,便可在弹出的快捷菜单中看到“字体”上面的“页面设置”命令了。
二、奇偶页设置
“文件”,“页面设置”,“版式”√选“奇偶页不同”后“确定”,“插入”,“页码”“对齐方式”选“外侧”后“确定”
三、页眉页脚
其实Word对页眉和页脚的操作是可以针对节这个单位的。所以,我们首先应该做的就是让首页、目录、正文部分及附录部分分别处于不同的节当中。
操作的方法是:先将鼠标定位在正文开始的地方,点击菜单命令“插入→分隔符…”。选中“分节符类型”中的“下一页”单选项(要注意不能用上面的分页符代替)。在附录部分开始的地方,用同样的方法也插入一个分节符。要注意的是,如果以前在正文开始处和附录开始处曾经使用过“分页符”来进行强制分页的话,也应该删除此分页符。
页眉页脚设置
1. 首页和目录
首页和目录既然不想要页眉和页脚,那么我们就不需要什么操作。
2. 页脚设置
(1)先将鼠标定位于正文部分某页,点击菜单命令“视图→页眉和页脚”,显示“页眉和页脚”工具栏。此时该节的页眉处于可编辑状态。
(2)切换到页脚编辑,先点击工具栏上的〔链接到前一节〕按钮,使其与前一节“断开联系”(页脚上方右侧的“与上一节相同”字样消失)。
(3)点击菜单命令“插入→页码…”,打开“页码”对话框,确认“首页显示页码”复选项被选中,然后点击下方的〔格式…〕按钮。选中下方的“起始页码”单选项,并在右侧的输入框中输入“1”,确定后退出。当然,也可以设置页码的格式和对齐方式等。附录部分也可以采用同样的方法使其也从第一页开始编号。
3. 页眉设置
将鼠标定位于正文部分,点击菜单命令“文件→页面设置”,打开“页面设置”对话框。点击其中的“版式”选项卡,并点中其中的“奇偶页不同”复选项,并确认“应用于”的范围为“本节”。
双击正文部分的页眉,进入编辑状态。仍然要先点击工具栏中〔链接到前一个〕按钮,使其与前一节“断开联系”,然后编辑本页的页眉文字。
由于我们的要求是奇偶页的页眉不相同,所以,还得到下一页中编辑另一页眉。需要注意的是别忘了点击〔链接到前一个〕按钮,以保证所做的修改只在本节有效。
附录部分的页眉设置与正文部分是一致的。在操作时应注意先点击“链接到前一节”使其与前节断开联系。同时,按照要求附录部分的奇偶页的内容应设置成同样的内容。
4 删除页眉下划线
(1) 选中整个页眉,然后在格式--边框和底纹中的边框选项卡中,将预览窗口中的底线去掉(较常用)。
(2) 如直接选中它,按CTRL+DEL也可以删了它。
四、自动生成目录
步骤:
1.在[格式]中选[样式与格式]
2.出现右边的一条“样式格式”栏,这里面主要就是用到标题1,标题2,标题3。把标题1,标题2,标题3分别应用到文中各个章节的标题上。例如:文中的“第一章制冷概论”我们就需要用标题1定义。而“1.1制冷技术的发展历史”就用标题2定义。如果有1.1.1×××那就用标题3来定义。
3.当然标题1,标题2,标题3的属性(如字体大小,居中,加粗,等等)可以自行修改的。修改方法:右键点击“标题1”选“修改”,会弹出修改菜单,您可以根据自己的要求自行修改。
4.用标题1,2,3分别去定义文中的每一章节。定义时很方便,只要把光标点到“第一章制冷概论”上,然后用鼠标左键点一下右边的标题1,就定义好了;同样方法用标题2,3定义1.1;1.1.1;依此类推,第二章,第三章也这样定义,直到全文节尾。
5.当都定义好后,我们就可以生成目录了。把光标移到文章最开头你要插入目录的空白位置,选[插入]--[引用]--[索引和目录]
6.选第二个选项卡[目录],然后点右下的确定。就OK了。
7.当你重新修改文章内容后,你需要更新一下目录,方法是:在目录区域内,点右键,选[更新域]
8.当选[更新域]后,会出现上图的选框,选第二个“更新整个目录”点确定。就OK了。
五、删除空白页
1.将鼠标放在前一页的最后,用DEL健删除。如果空白面是最后一页,且鼠标在第一行,可选“格式”-“段落”,将这一行的行距设为固定值1磅,该空白页将自动消失。
2.先显示分页符,即在Word的左下角调整到“普通视图”状态,这时分页符就出现了,直接删除即可。
3 选择“替换”点“高级”,在里面选择“使用通配符”以后下面有一个“特殊字符”字的开头,按住shift的时候再点下鼠标,选择空白页,再删除(解决了我的问题)
4.如果是插入分页符造成的空白页,少的话,删除分页符就行,就是到空白页顶部按退格键。(普通视图下或打开编辑标记会显示分页符)
5.如果分页符很多,可以编辑/替换/高级/特殊字符/人工分页符/全部替换就可以了。
6.如果是你画了一个表格,占了一整页,造成最后一个回车在第二页删不了,可以将表格缩小一点或者将上面或者下面页边距设小一点,在文件/页面设置中,上下的数字改小一点。
7.将鼠标放在前一页的最后,用DEL健删除。如果空白面是最后一页,且鼠标在第一行,可选“格式”-“段落”,将这一行的行距设为固定值1磅,该空白页将自动消失。
六、添加空白页
方法:菜单栏——插入——分隔符——下一页——确定。你要几页就操作几次。
==============
以上是转载的资料,作为毕业论文,因为比较长,所以可以就需要设置多个节,以实现不同部分分开编码:如目录以Ⅰ、Ⅱ……,摘要以1、2……,正文又1、2……。分节打印设置方法如下:
昨天在打印一份较长word文档,发现打印比较复杂。该文档分成好几个节,且不同节的页码有些是连续的,而有一些是不是连续编码的。经过一段时间的摸索,参考了微软的帮助,终于搞明白了该怎样打印。打印前当然首先得搞清楚每节的页码编码情况。如果某几页没有设置页码,怎么知道该页是不是为连续编码呢?我们可以点“插入→(页眉和页脚)页码→设置页码格式…”(office2007)。如果选中的是“续前页”则表示页码的编号是连续的,如果选中的是“起始页码”则说明该页使用了新的页码。 为了方便叙述,颜开以一个有4节的文档为例,该word文档结构如下:
第1节为封面:共1页
第2节为说明:共2页(续前页)
第3节为目录:共4页(重新编码,起始页码Ⅰ)
第4节为正文:共20页(重新编码,起始页码1)
问题呈现:想打印第1节到第3节共7页的内容,当时点打印后输入打印页码范围:“1-7”。但结果和预想的不一样,除打印了前3节外,word还打印了第4节的前7页。为什么会出现这种情况呢?word出问题了?
问题分析:问题在于我们的设置有歧义,word理解错了。word中把打印“1-7”页理解成“打印当前节的第1页,直至具有页码7的连续页”。因为在本文档中,前3节都没有第7页,所以word将从第1节开始一直打印到第4节的第7页,共14页内容。当然,如果你鼠标所在的位置为第4节,则仅打印第4节的7页内容。据上分析,如果你指定打印页码范围:“1-3”,结果会打印出前2节的3页与第3节的前3页。虽然这很不合理,你很委屈,你不服,但没办法,word就是这么理解的。在微软作出改变之前,我们该怎么打印?避免歧义!如要打印第1节到第3节共7页的内容,正确的方法是“p1s1-p4s3”或“s1-s3”;在这里字母P、S大小通用,分别是Page(页)和Section(节)的第一个字母。
拓展分析: 如果要打印第1节与第2节的第1页两页,需输入“p1s1-p2s2”。注意,虽然只要求输出第2节的第1页,但因为该页的页码是续前页,页码为“2”,所以还是p2。如果输入“p1s1-p1s2”,因为找不到第2节的页码为“1”的页,则只打印第1节。(陈颜开)
zblog页码的介绍就聊到这里吧,感谢你花时间阅读本站内容,更多关于ZBlog、zblog页码的信息别忘了在本站进行查找喔。
本文由admin于2022-12-19发表在靑年PHP官网,如有疑问,请联系我们。
本文链接:http://www.qnphp.com/post/19608.html